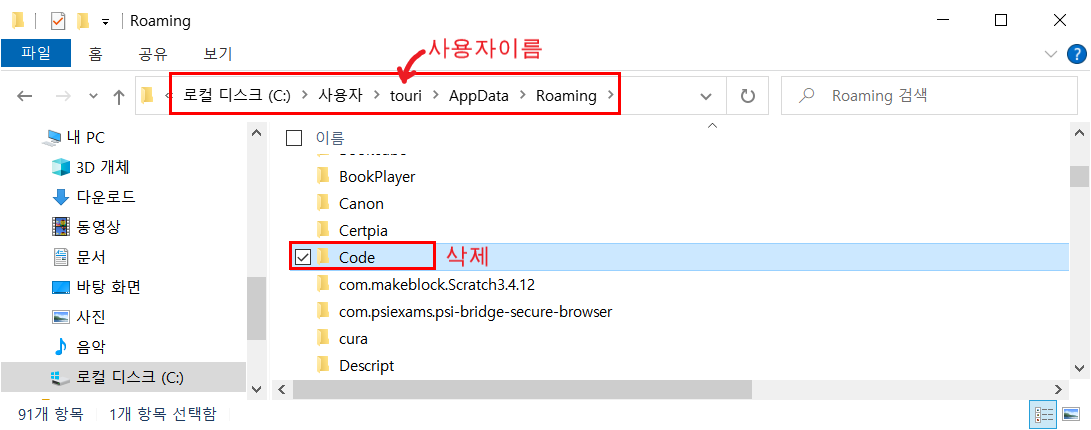1. MinGW64 설치 (C언어를 사용하기 위함)
1-1. 다운로드 및 설치
1-2. 환경변수 설정
1-3. 재부팅
1-4. 컴파일러가 제대로 동작하는지 확인
2. Visual Studio Code 다운로드 및 설치
2-1. 다운로드 및 설치
2-2. 한글팩 설치 (옵션)
2-3. C언어 실행 환경 구성
2.4. "Hello World!" 출력해보기
1. MinGW64 설치 (C언어를 사용하기 위함)
1-1 다운로드 및 설치
윈도우를 사용하는 경우 다음 페이지에서 본인의 환경에 맞는 것을 다운로드 합니다.
https://sourceforge.net/projects/mingw-w64/files/mingw-w64/
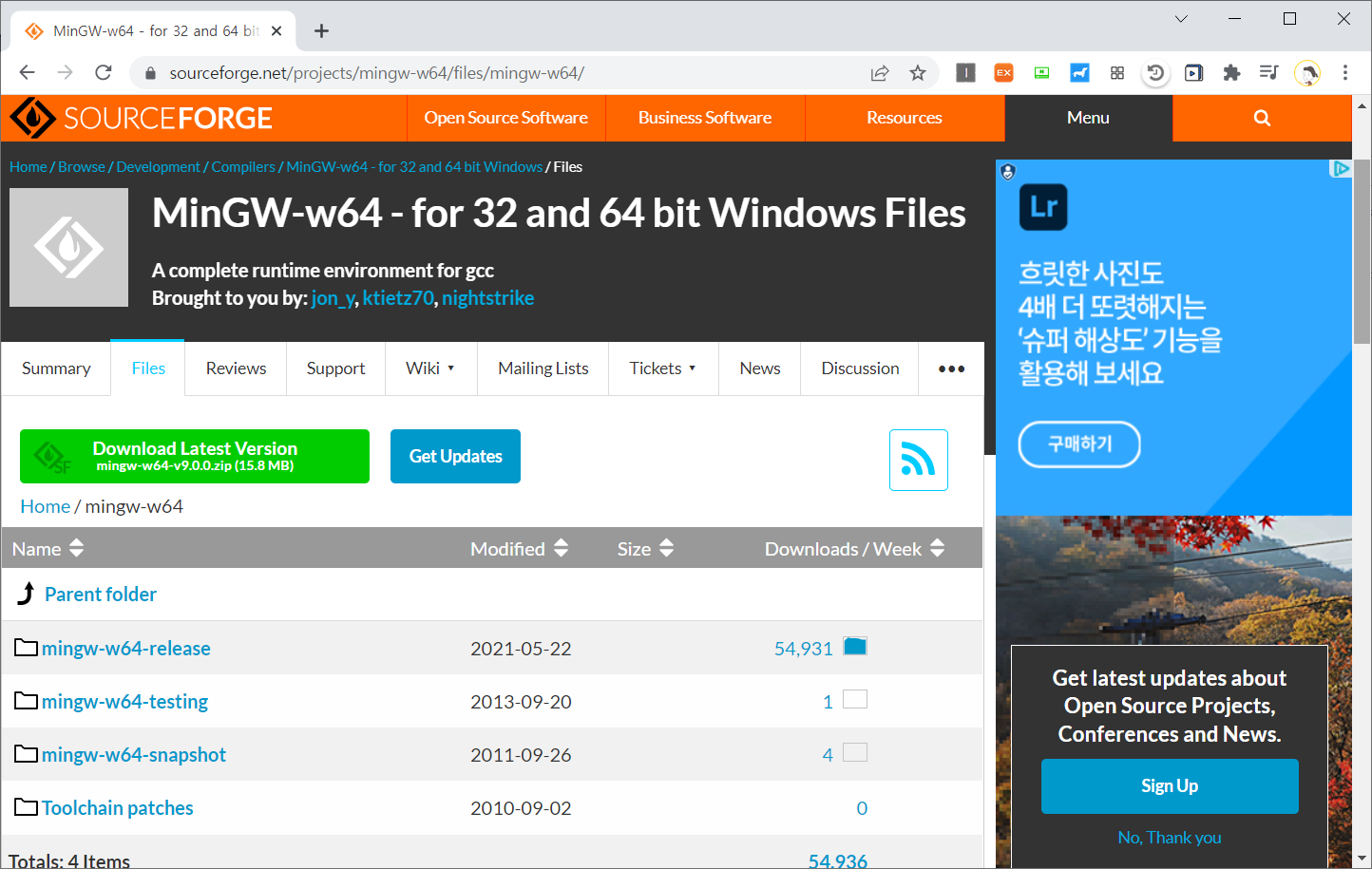
저는 64비트 컴파일러를 사용하기 위해 x86_64-posix-seh를 다운로드 합니다.
- 만일 32비트 컴파일러가 필요하다면 i686-posix-dwarf를 다운로드 해주세요.
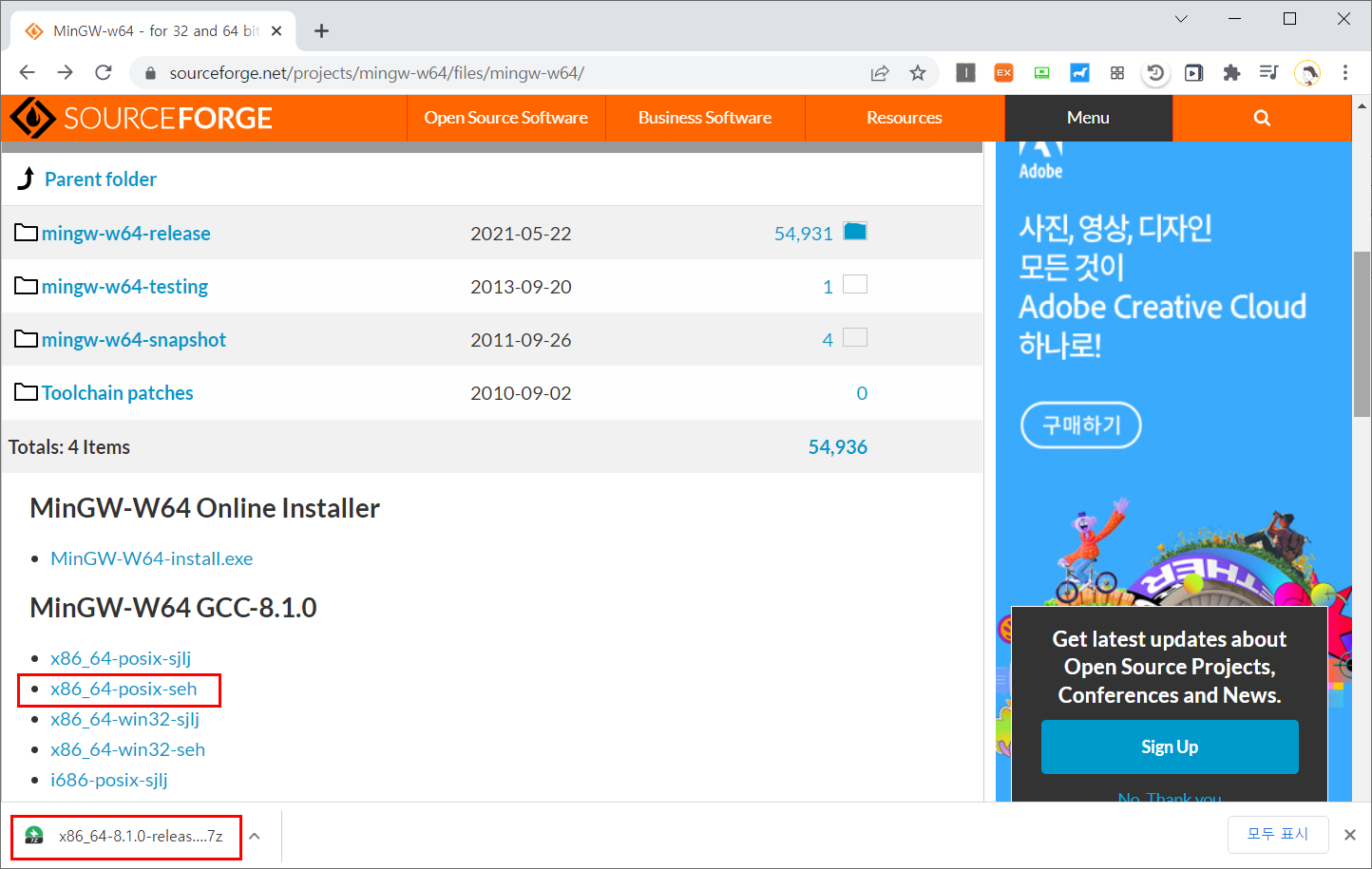
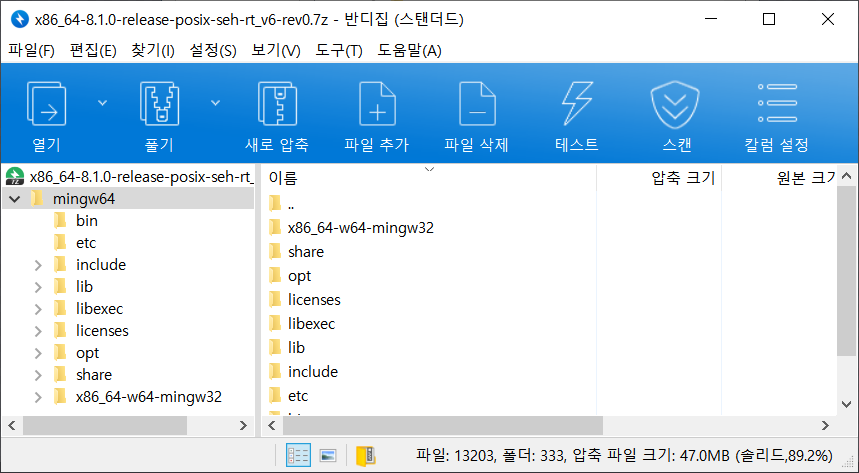
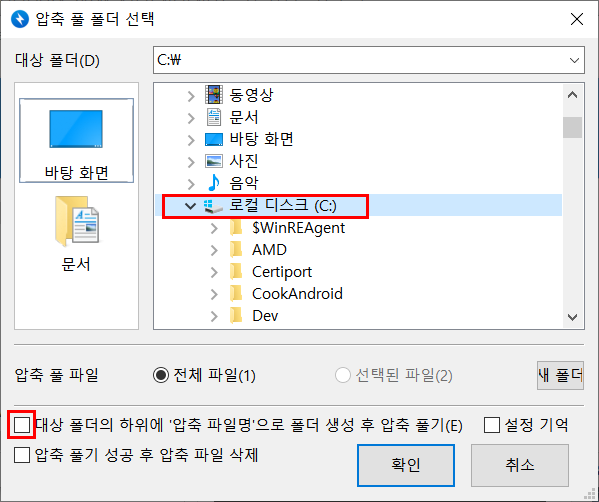
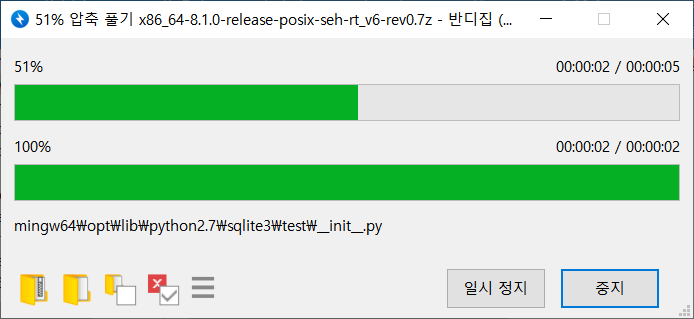
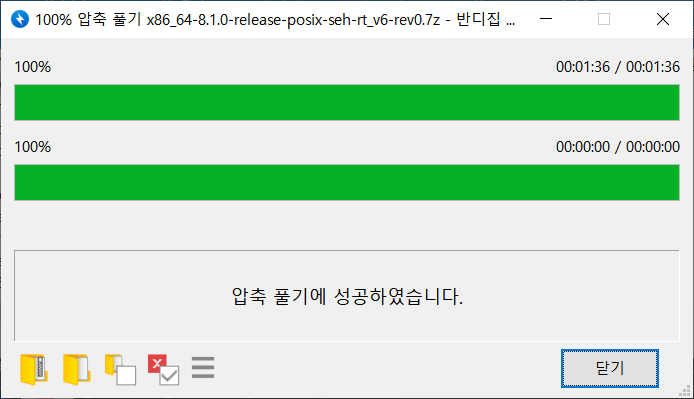
해당 폴더에 아래 내용들이 있는지 확인합니다.
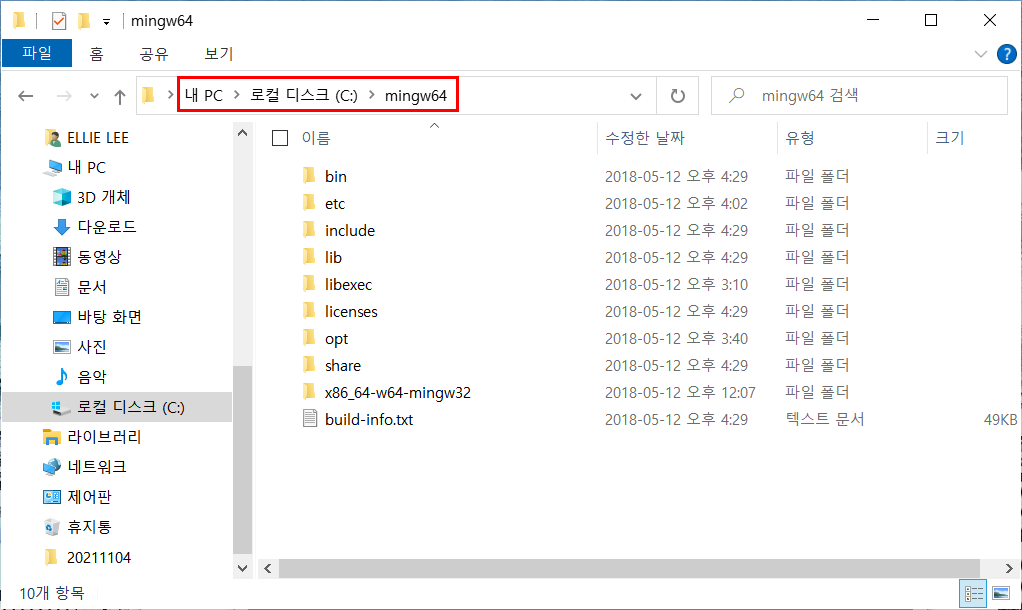
1-2. 환경변수 설정
환경변수를 설정합니다. Windows+R버튼을 눌러 나오는 실행창에 sysdm.cpl을 입력합니다.
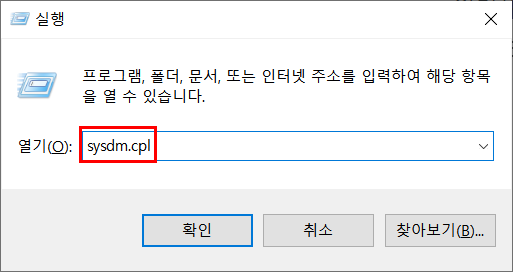
또는 검색창에 '환경 변수'라고 입력하고 '시스템 환경 변수 편집'을 선택합니다.
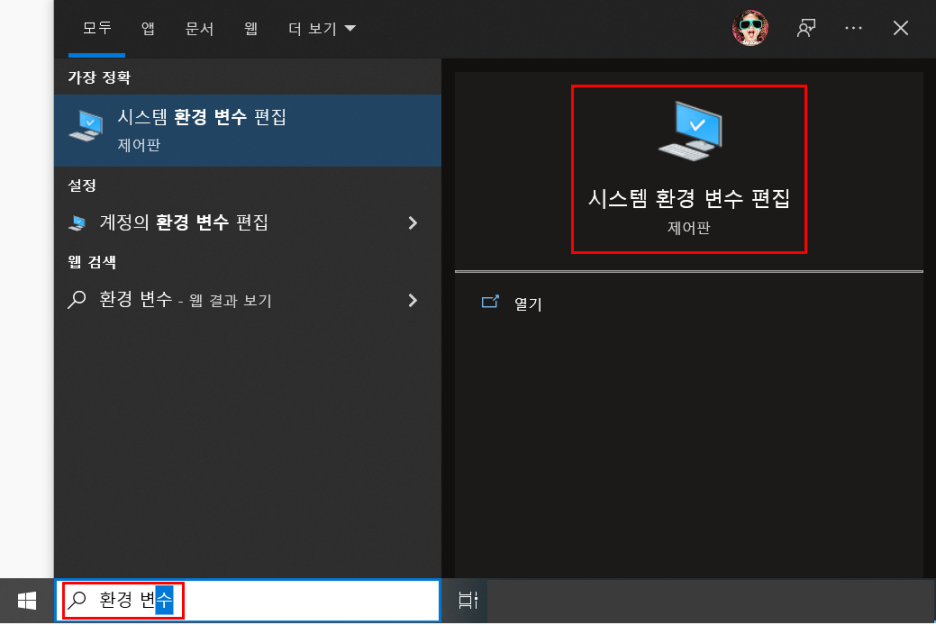
'환경변수' 클릭 후 나오는 창에서 Path를 선택해 '편집' 버튼을 누릅니다
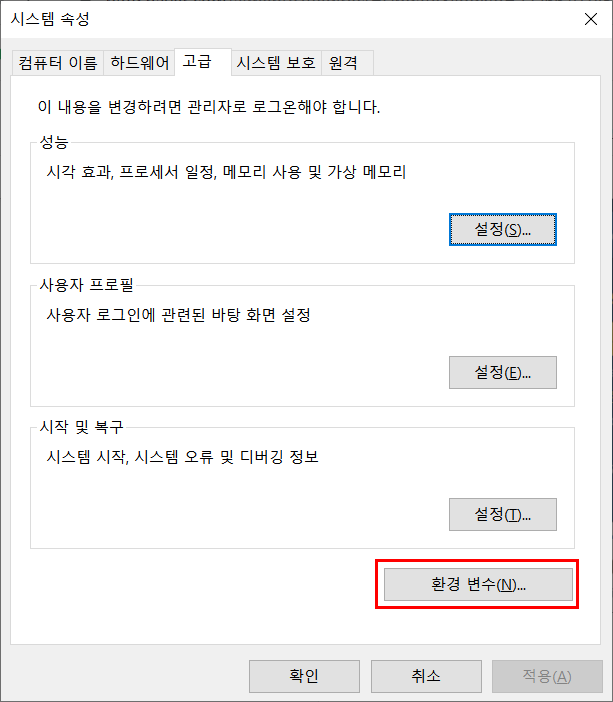
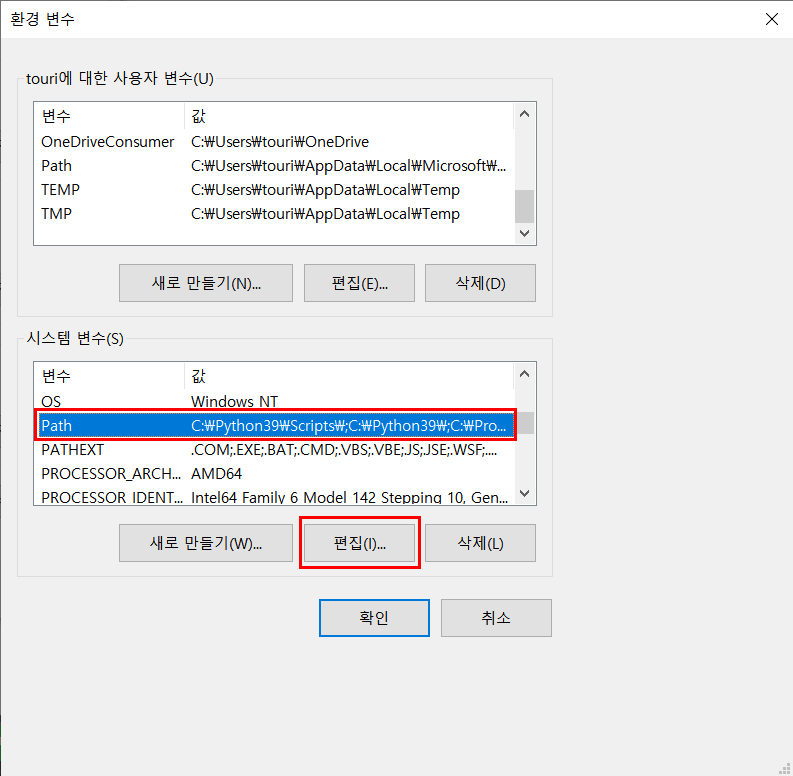
'새로 만들기' 버튼을 클릭하고 제일 끝에 'C:\mingw64\bin'을 추가합니다. (여러분이 C컴파일러를 설치한 경로를 추가하는 것입니다.)
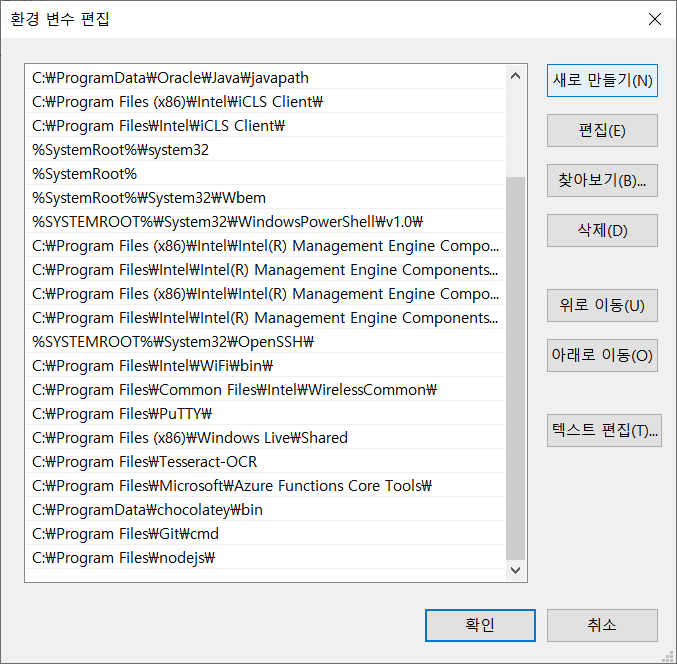
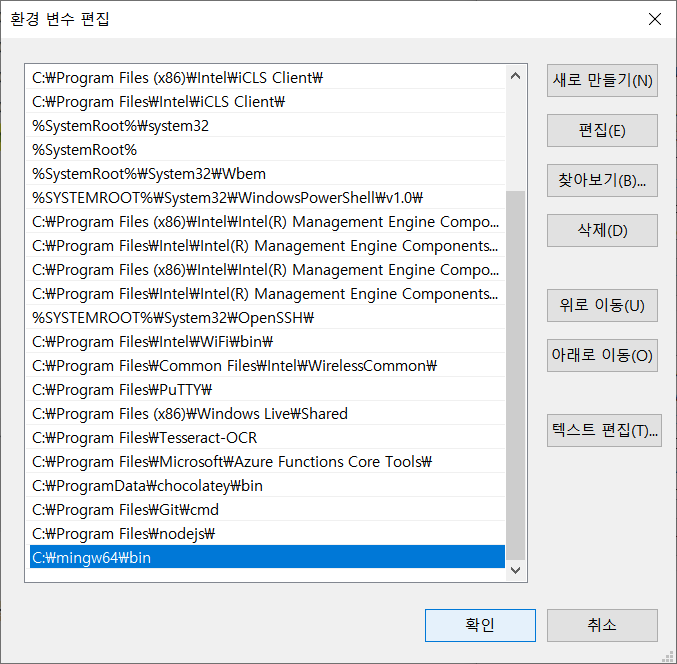
1-3. 컴퓨터를 재부팅합니다.
1-4. 컴파일러(gcc)가 동작하는지 확인합니다.
- 명령프롬프트를 열고 'gcc -v' 명령어를 입력해 다음과 같이 나오는지 확인합니다.
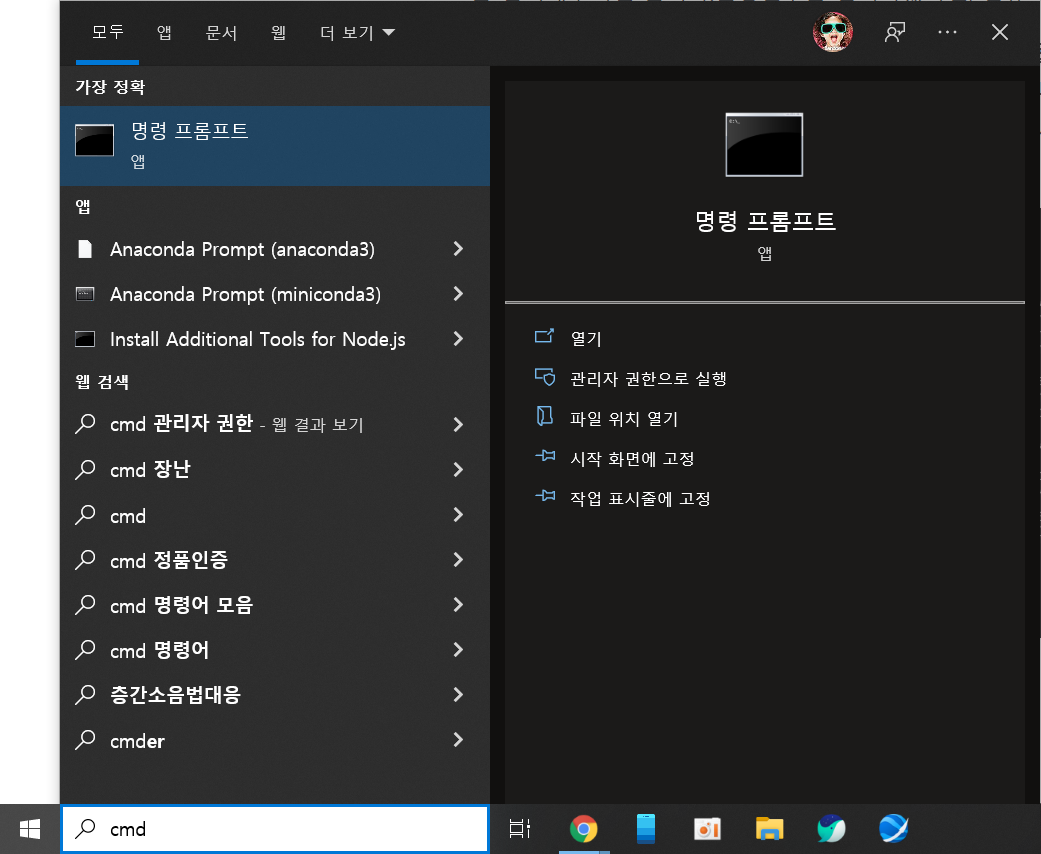
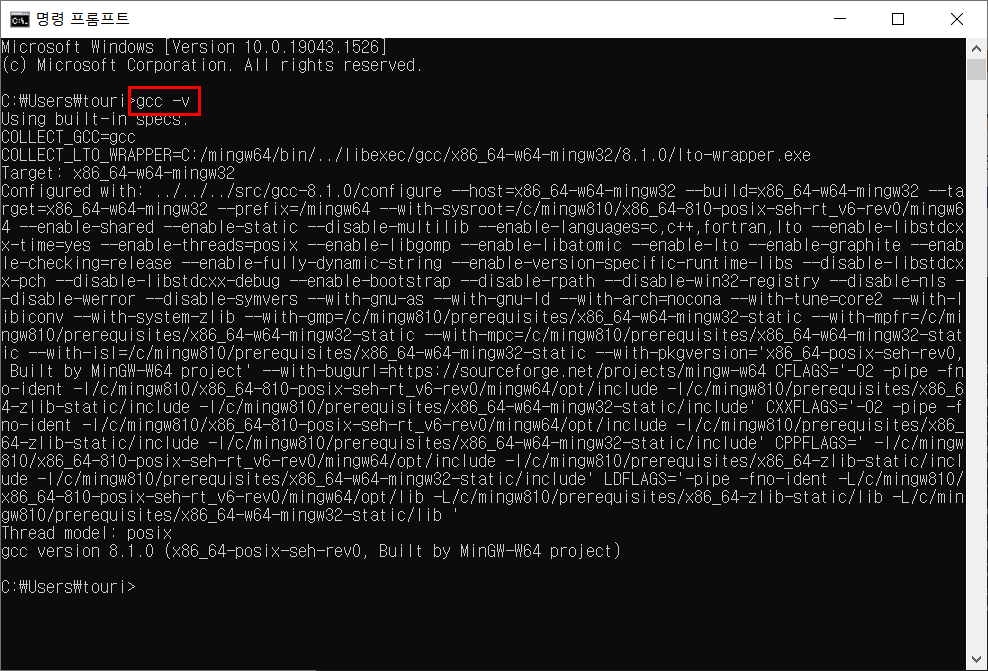
2. Visual Studio Code 다운로드 및 설치, 설정, C프로그램 실행
2-1. 다운로드 및 설치
Visual Studio Code를 본인의 환경에 맞는 것으로 다운로드 합니다.
https://code.visualstudio.com/download
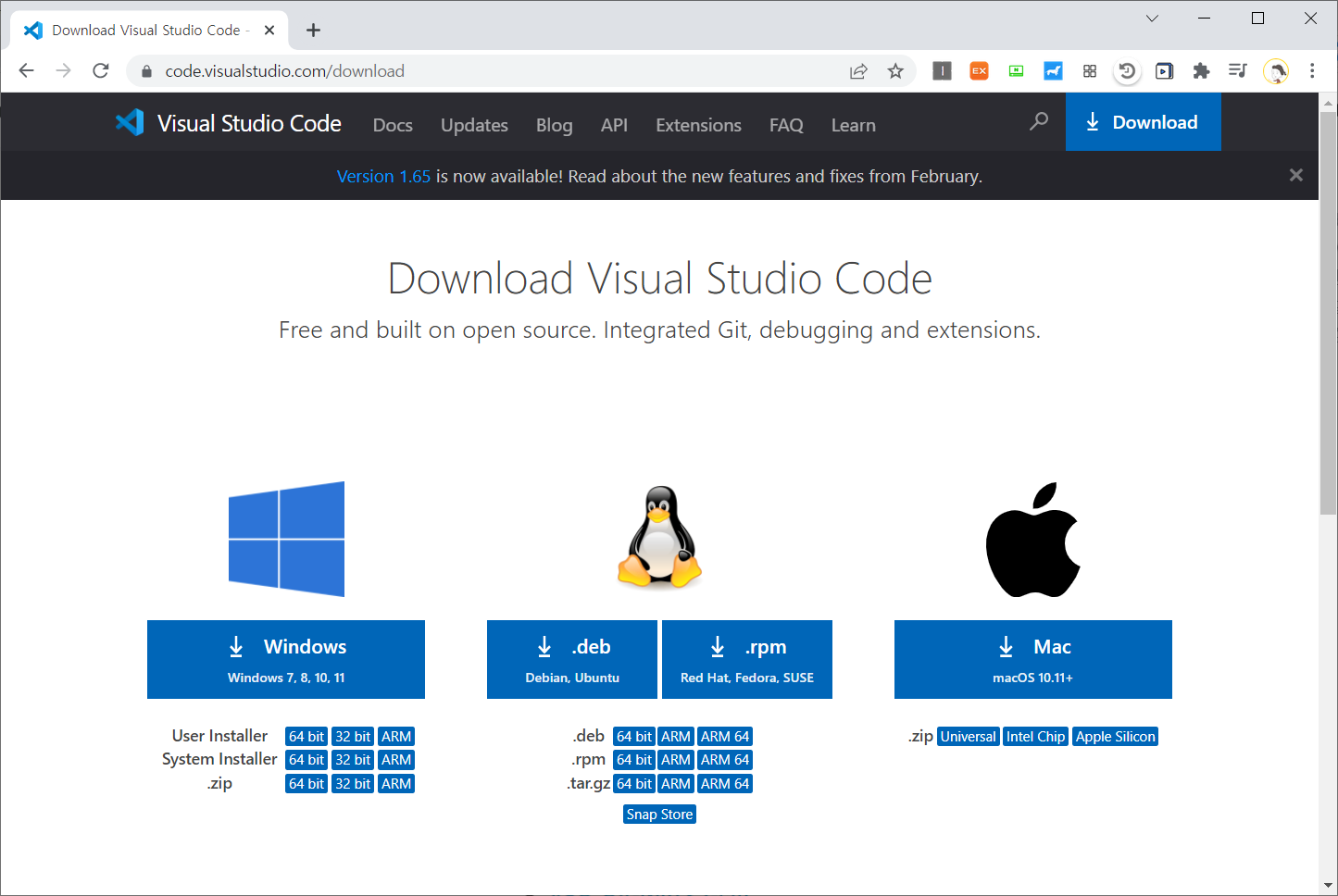
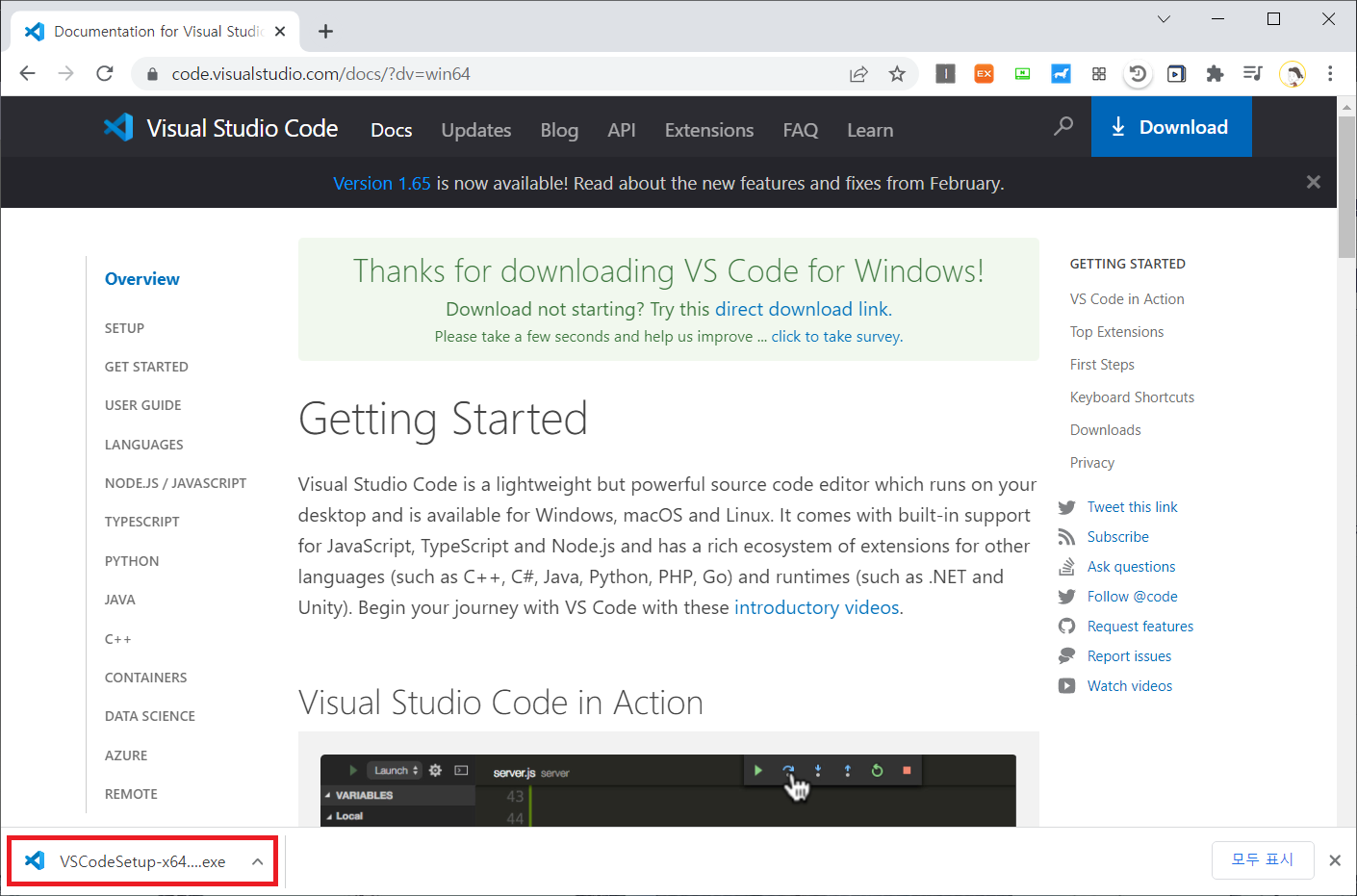
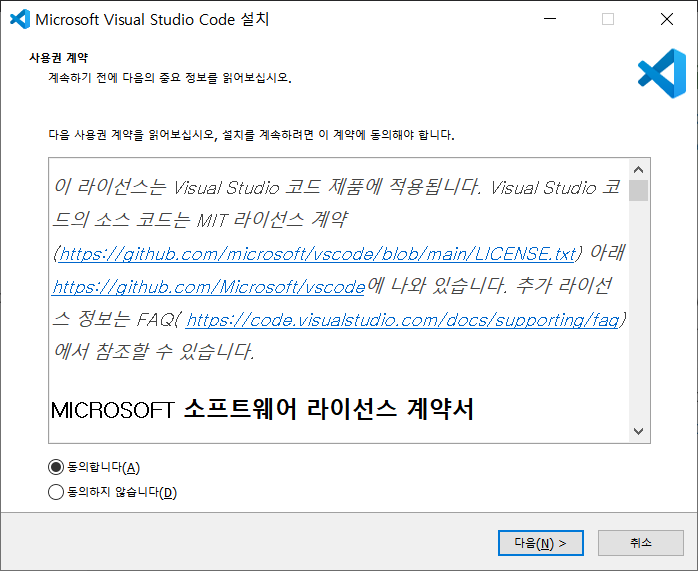
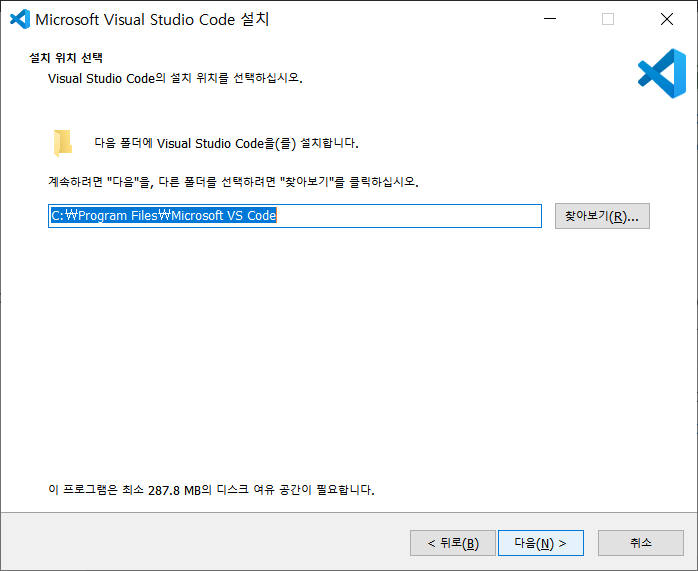
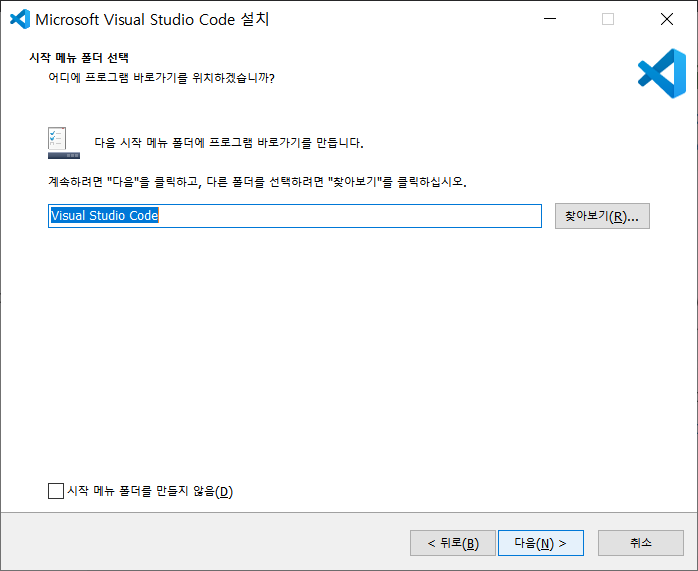

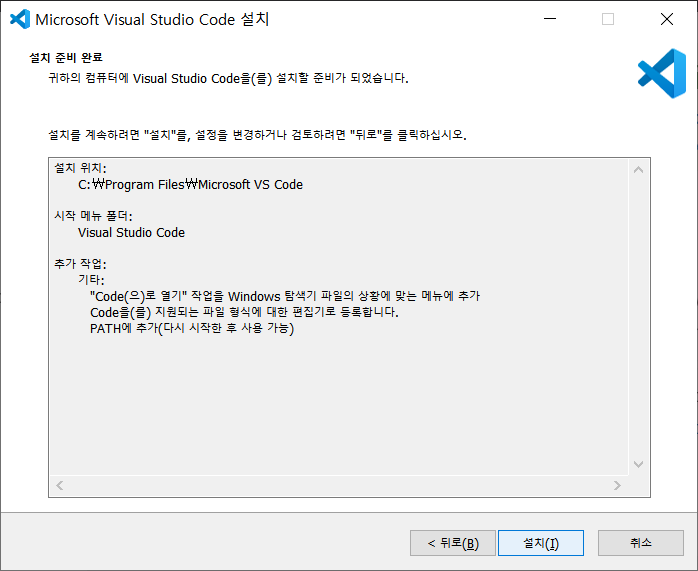
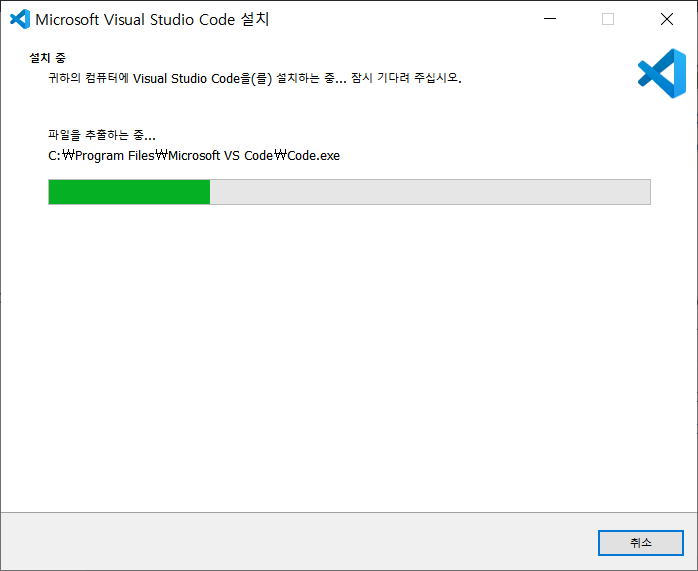
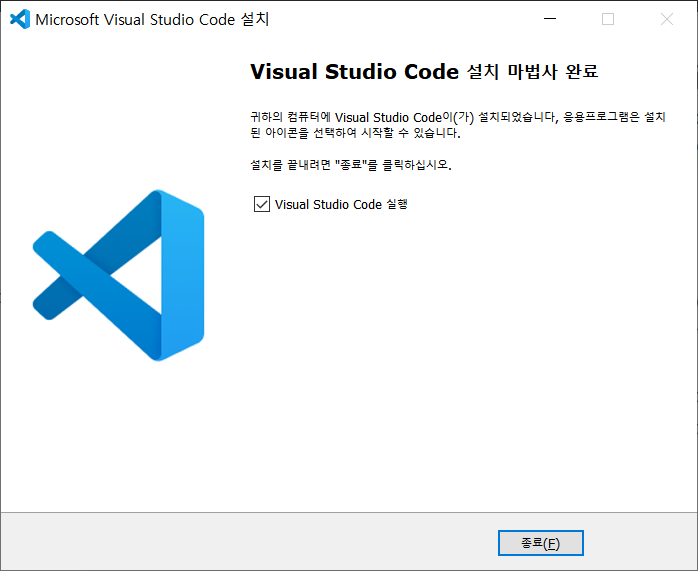
2-3. 한글팩 설치
VS Code를 실행하면 첫화면이 다음과 같이 나올 것입니다(화면은 조금씩 다를 수 있습니다). 만일 설치버튼이 나오지 않는다면 마켓플레이스에서 검색해 설치할 수 있으니 걱정 마세요.
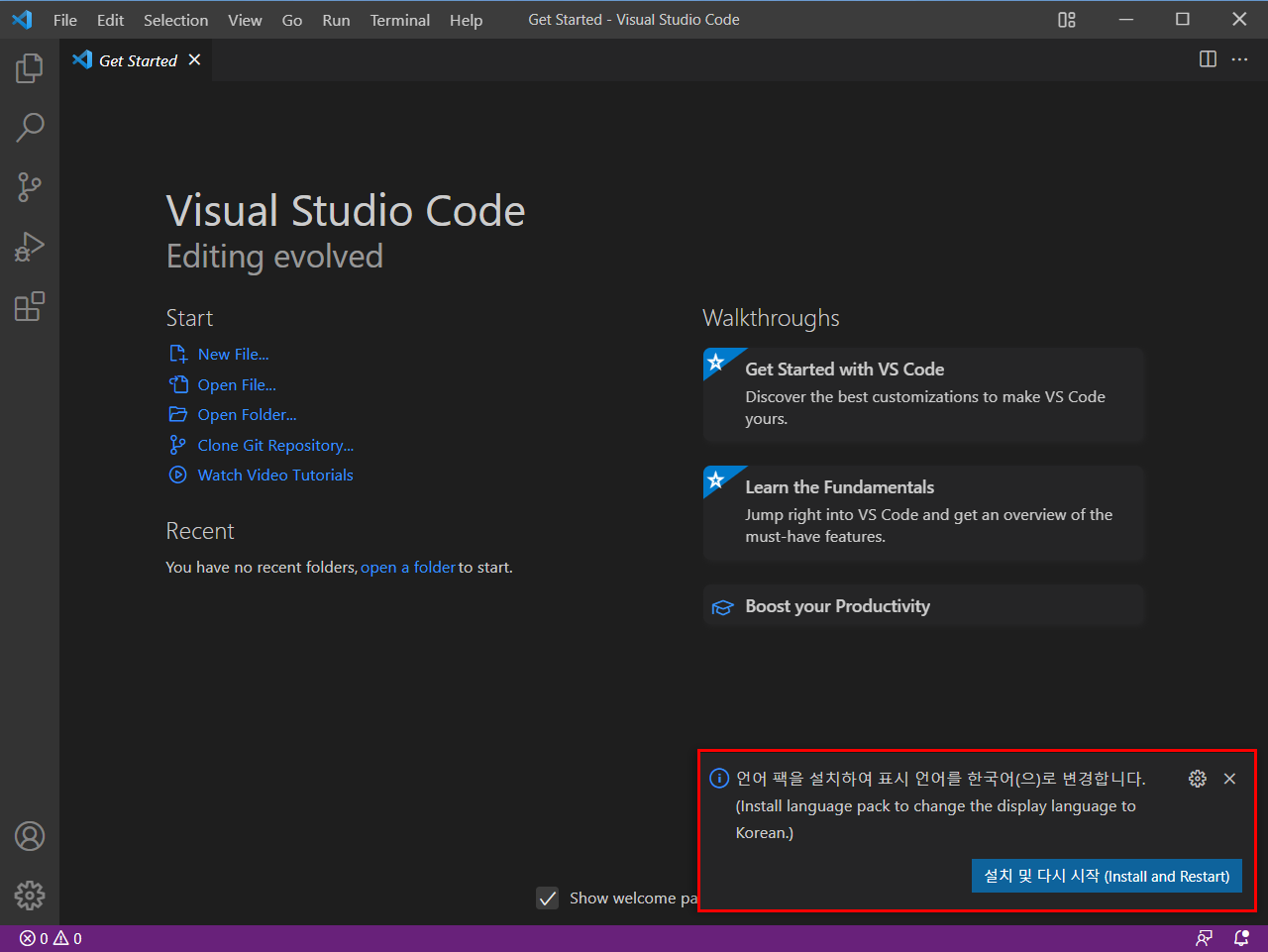
위와 같은 화면이 나오면 '설치 및 다시 시작'을 클릭합니다. 한글팩이 설치되고 다시 시작됩니다. 한글 메뉴가 보이죠?
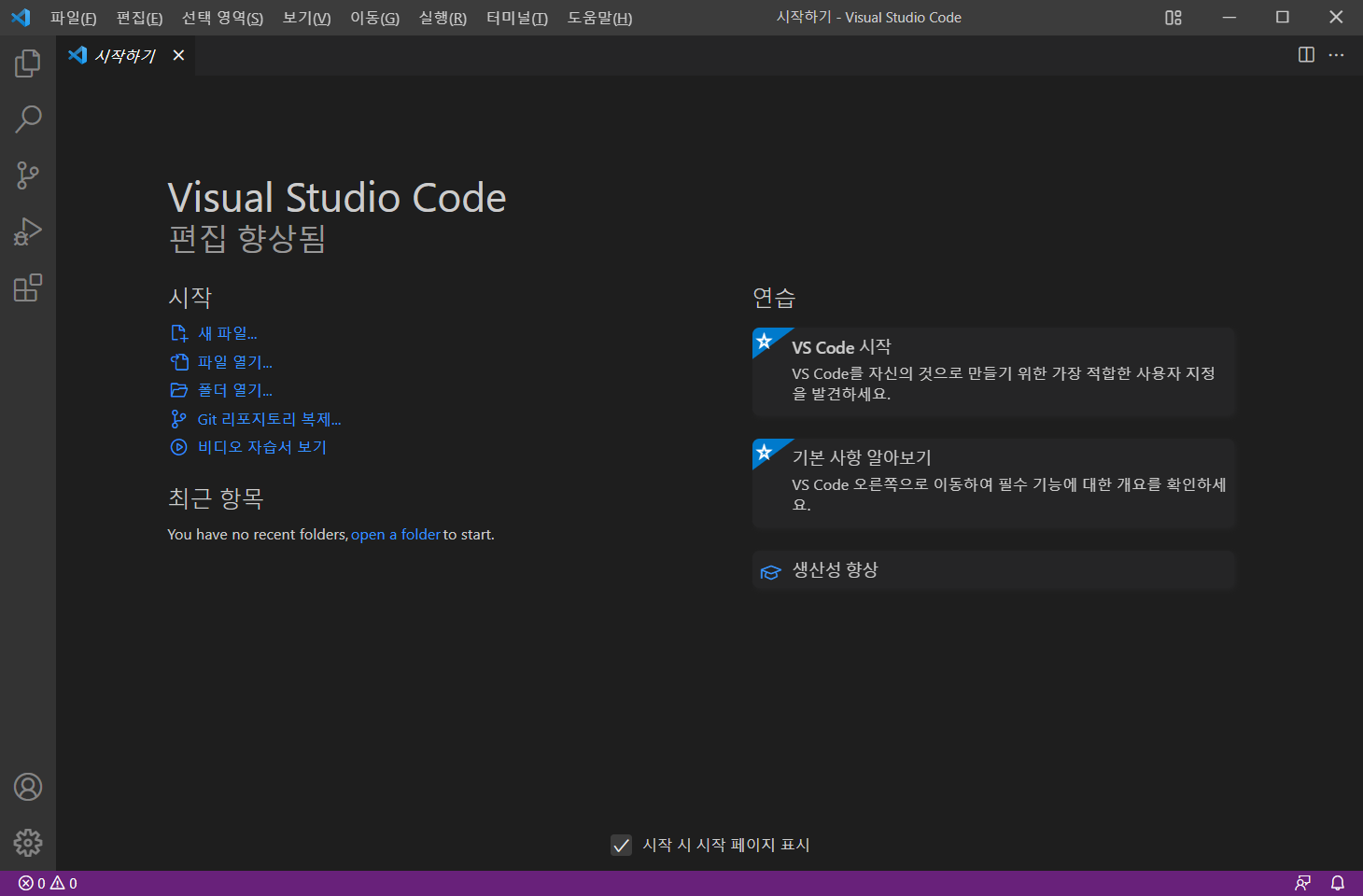
만일 위와 같이 나오지 않는다면 직접 마켓플레이스에서 'korean'이라고 검색하면 나오는 확장팩을 '설치'하고 VS Code를 재실행합니다.
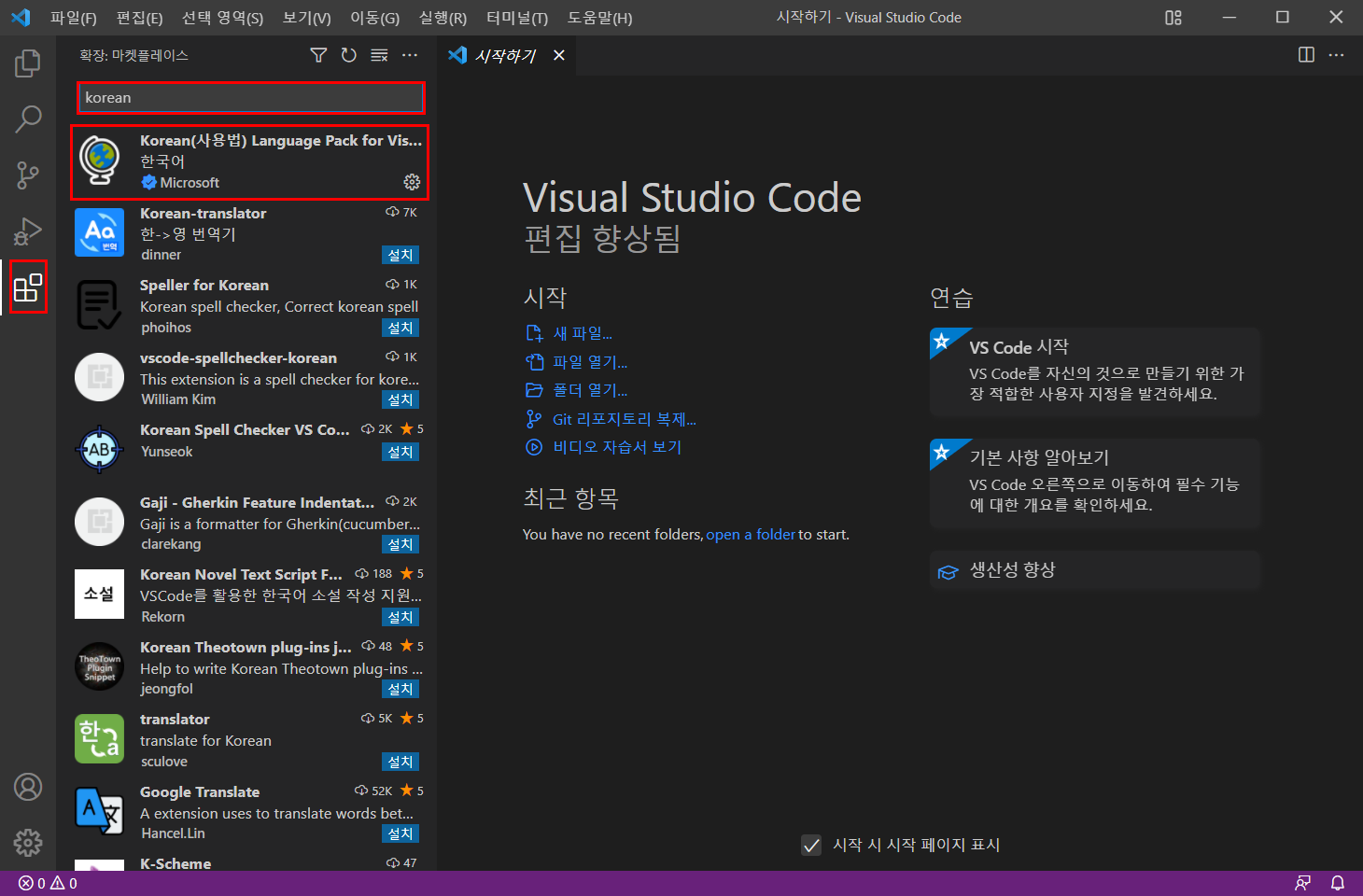
2-3. C언어 실행 환경 구성
여러분의 초기화면은 저와 다를 수도 있습니다.
'탐색기'를 누르고 '폴더 열기'를 클릭합니다.
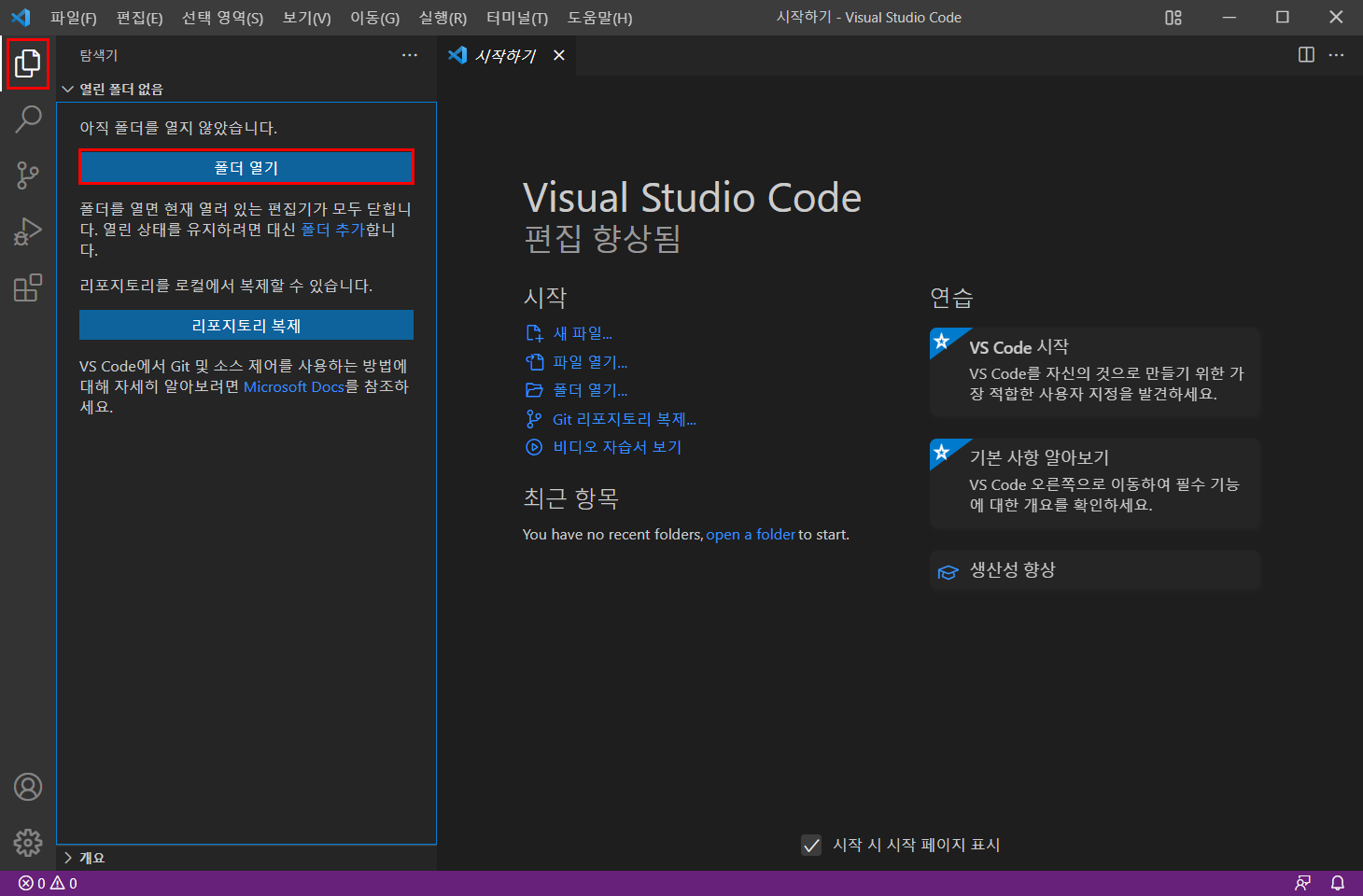
C언어 학습에 사용할 폴더를 하나 만들고, 해당 폴더를 선택합니다. '폴더 선택' 클릭.
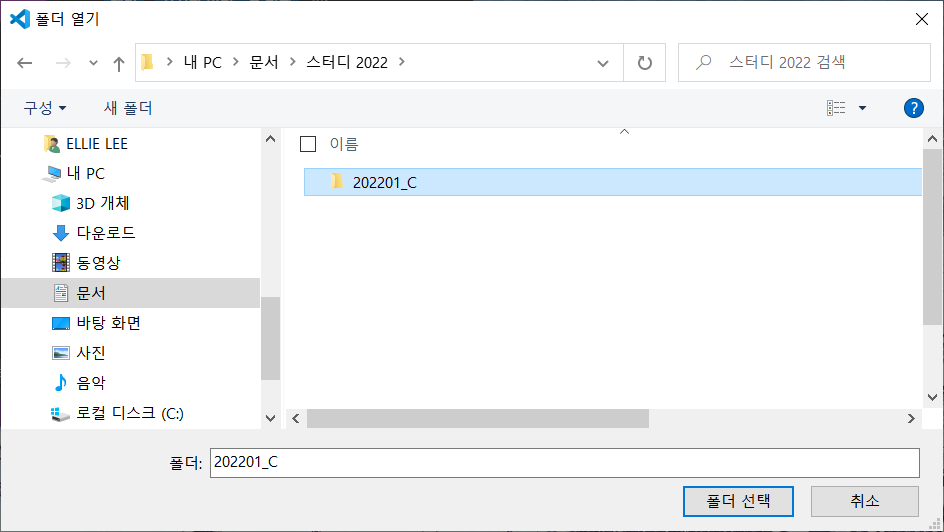
다음과 같이 나오면 '예, 작성자를 신뢰합니다'를 클릭합니다.
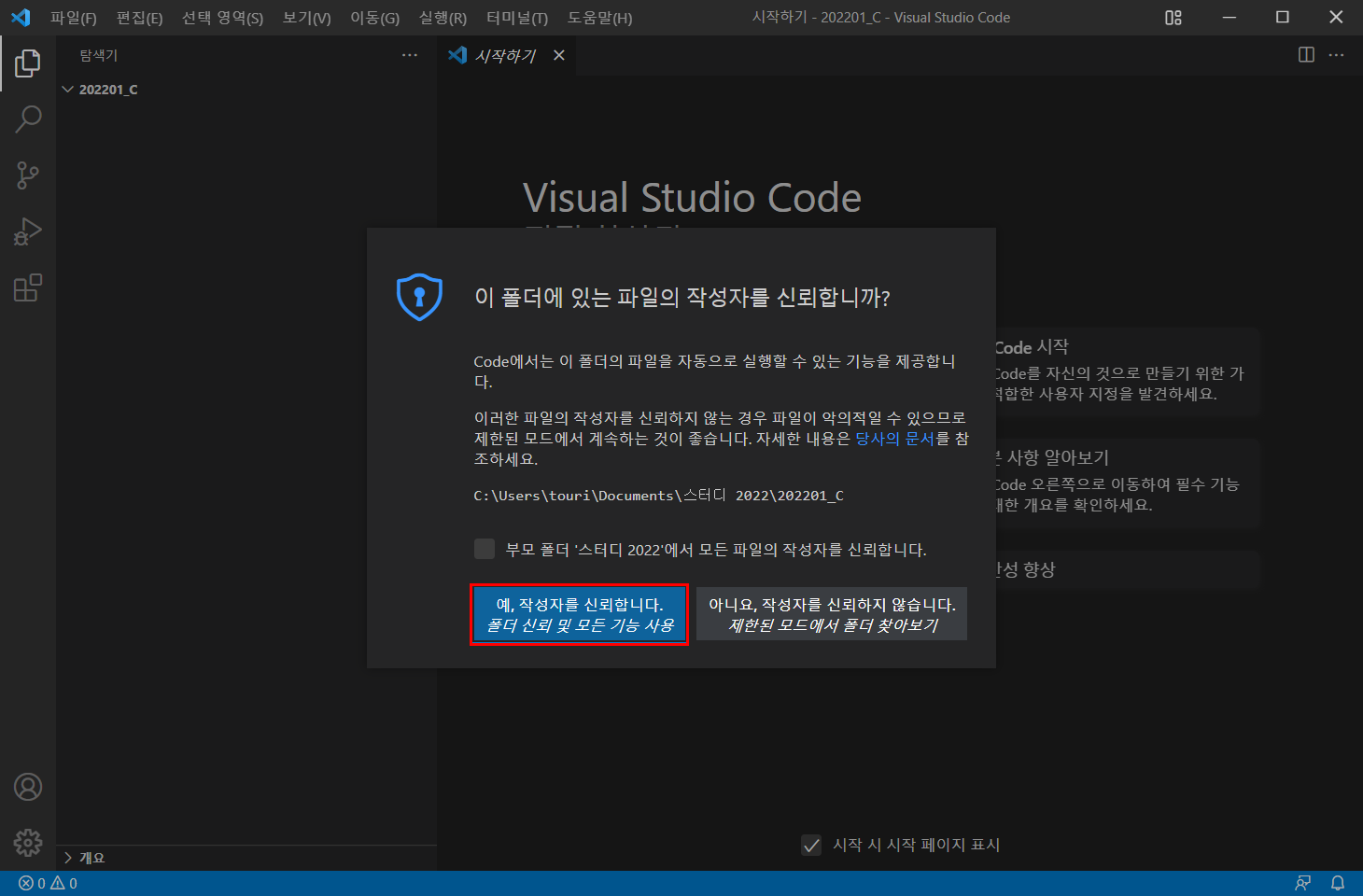
아까 열었던 폴더가 탐색기에 보일 것입니다. (여기에서는 202201_c)
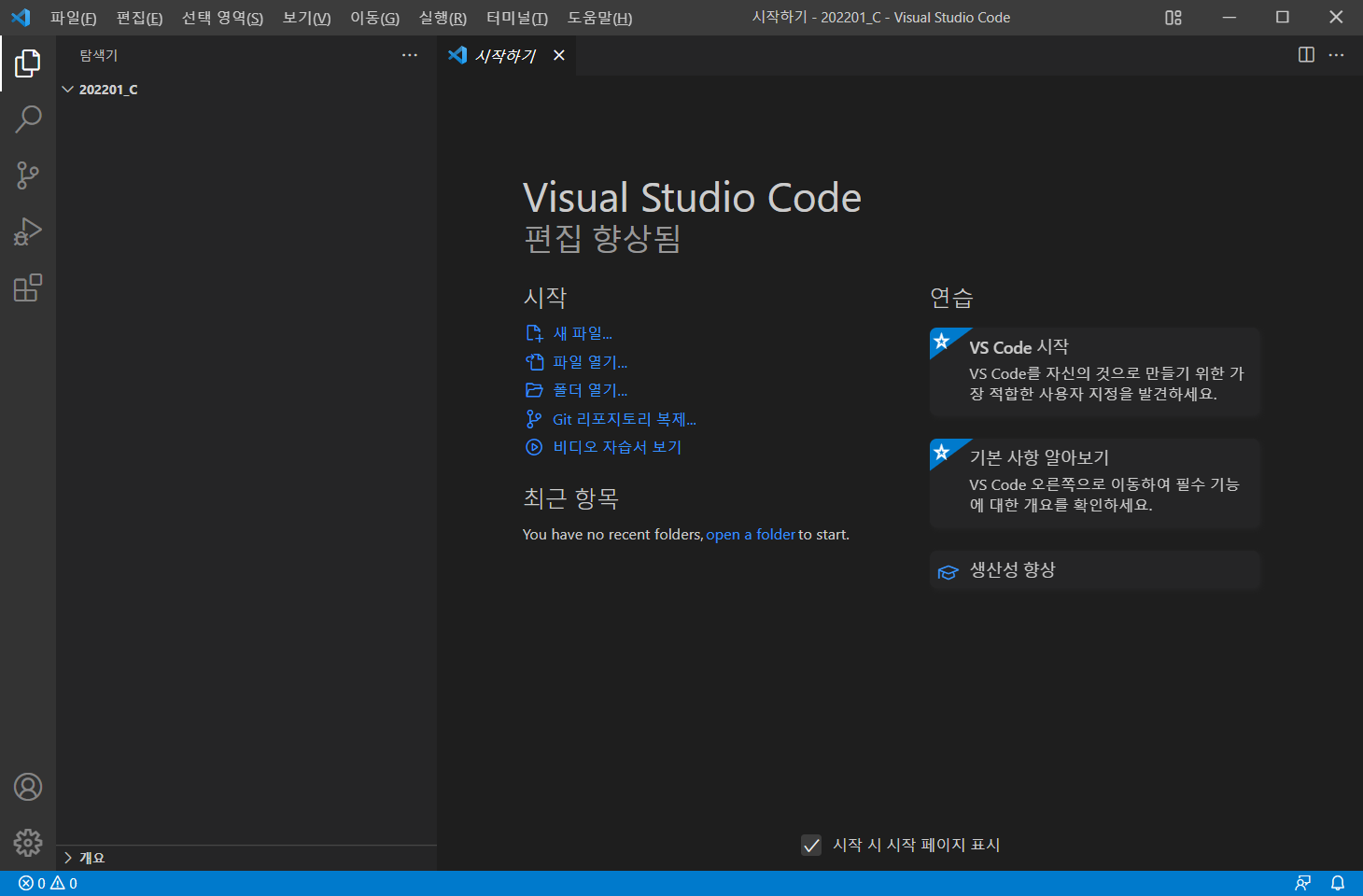
새 폴더를 만들 때는 (상위폴더를 선택하고) 이 폴더 표시를 누르면 됩니다.
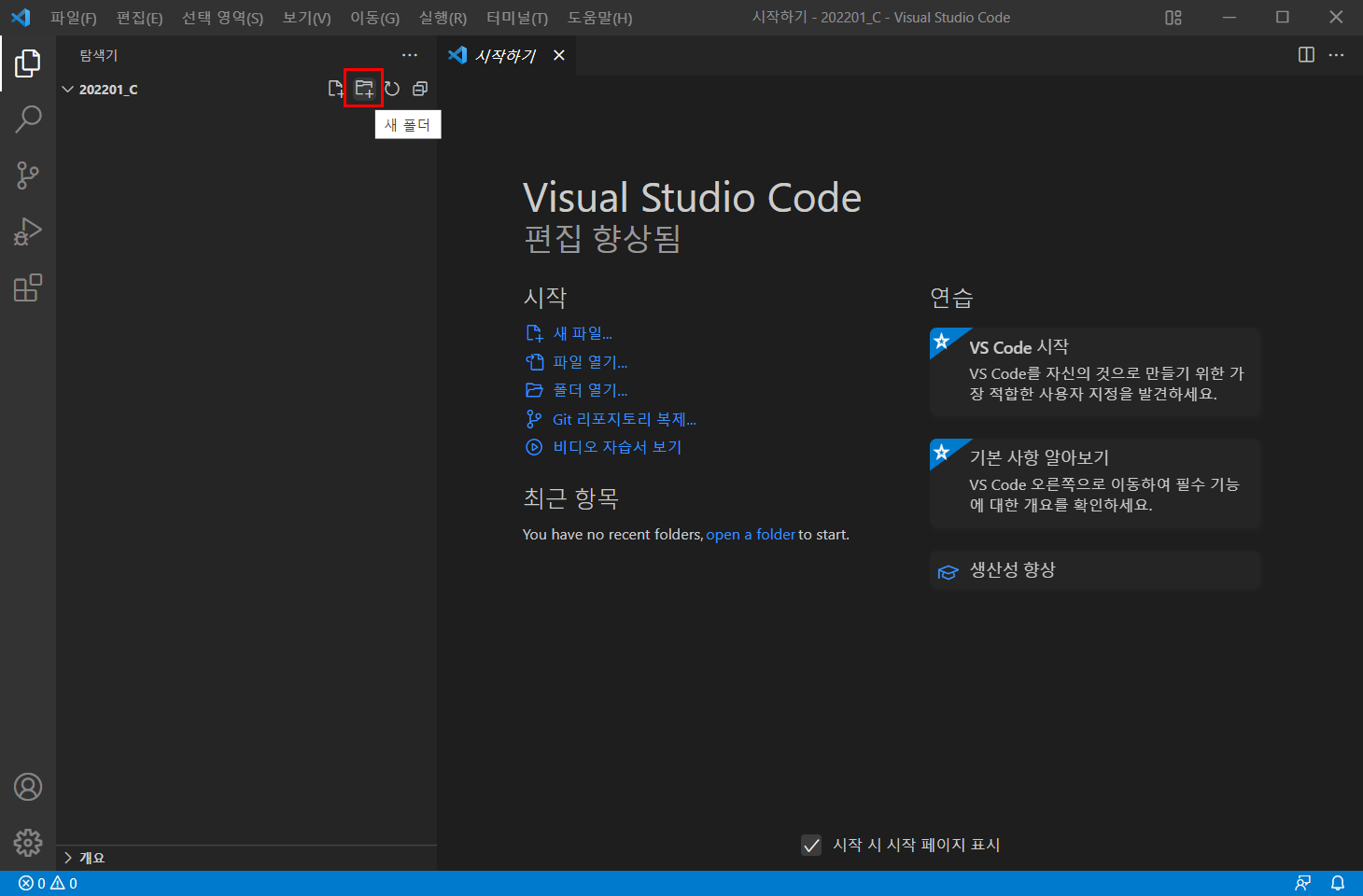
week01이라는 폴더를 만들었습니다.
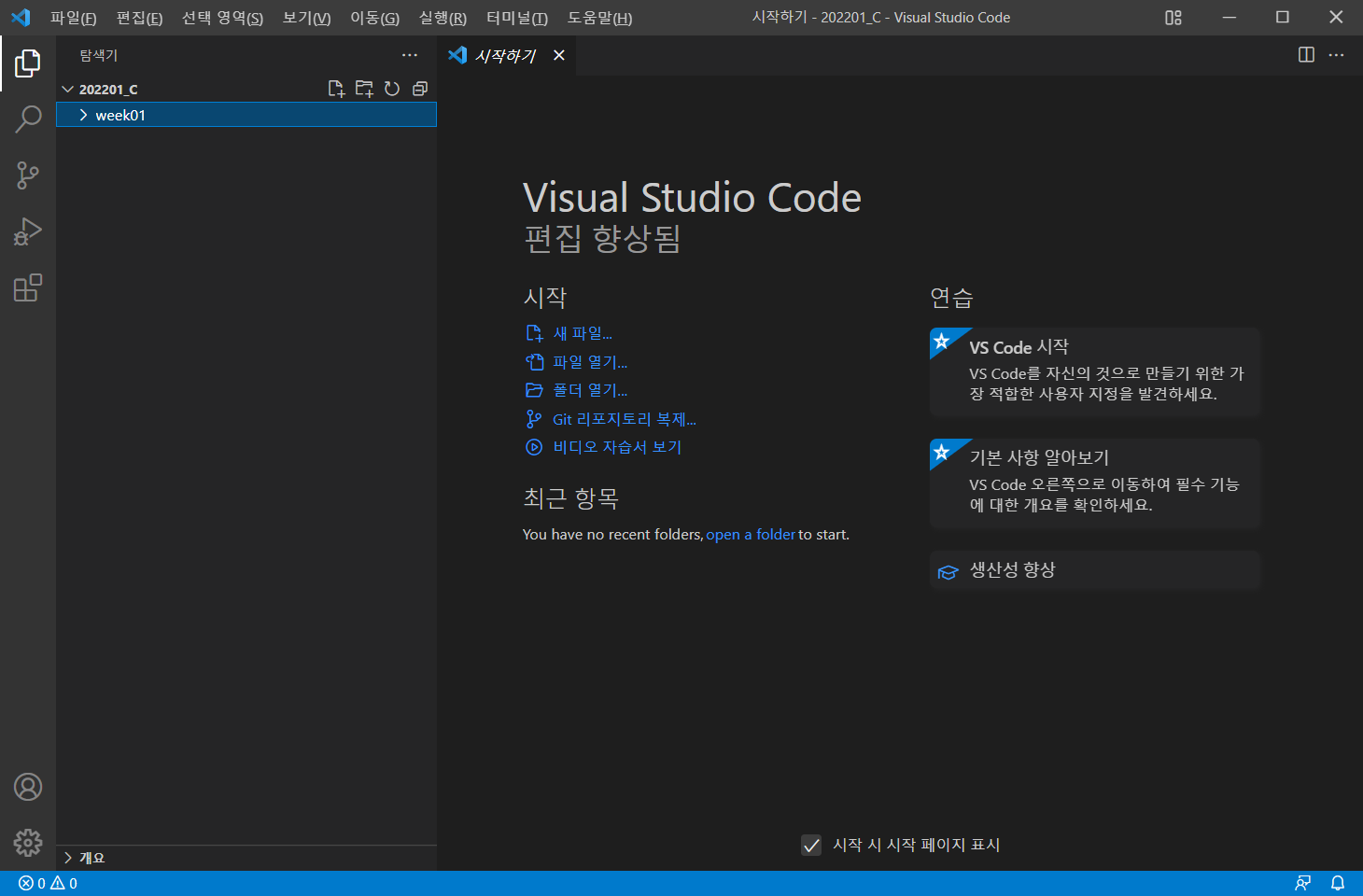
week01이라는 폴더 아래에 'hello_world.c' 파일을 만들고 실행을 해보려고 합니다.
week01을 선택한 상태에서 '새파일'을 누릅니다.
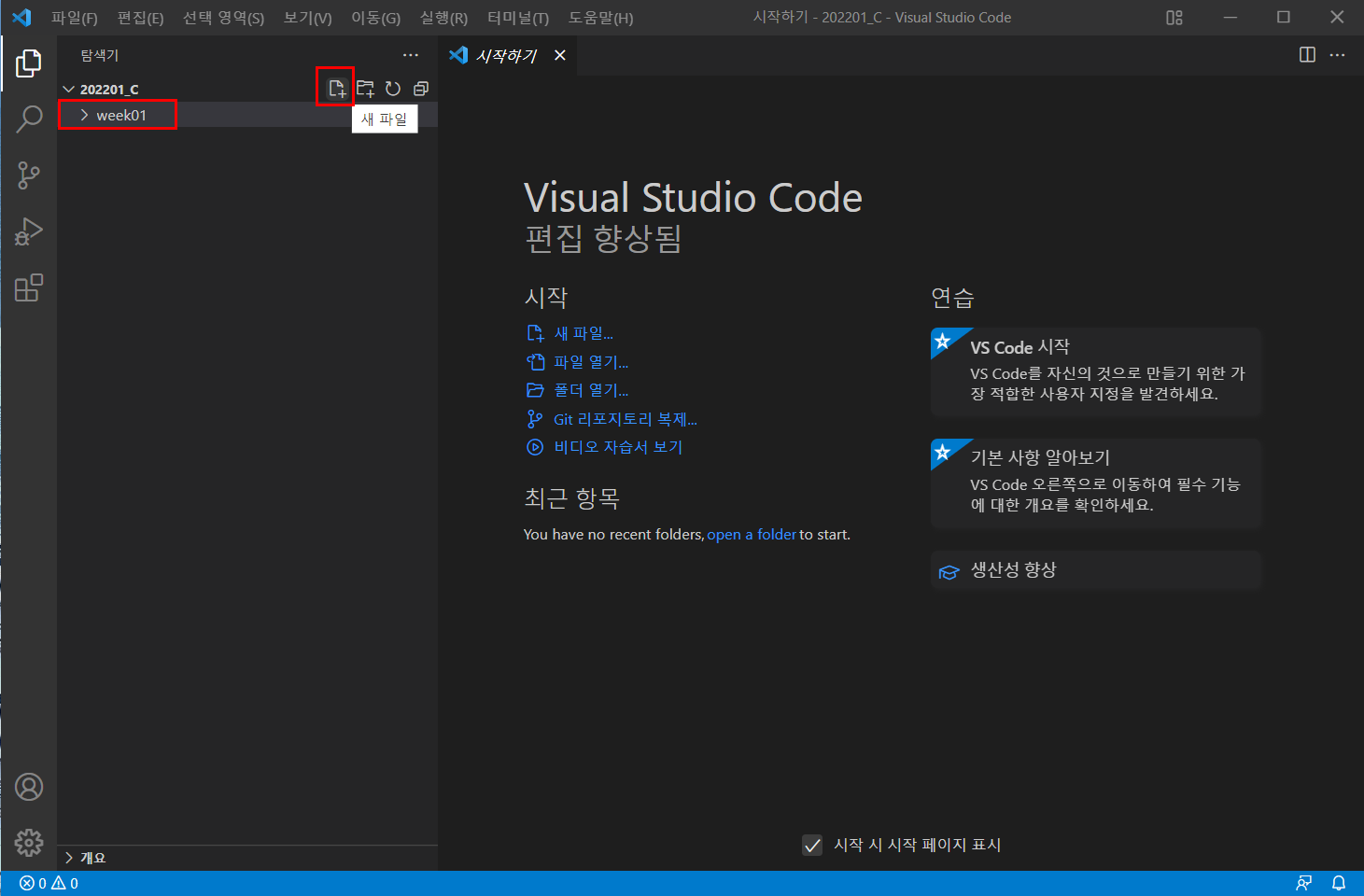
week01 아래에 hello_world.c 파일이 생겼습니다. 그리고 'C에 권장되는 확장을 설치하시겠습니까?'라는 메시지가 보이면 '설치'를 클릭합니다.
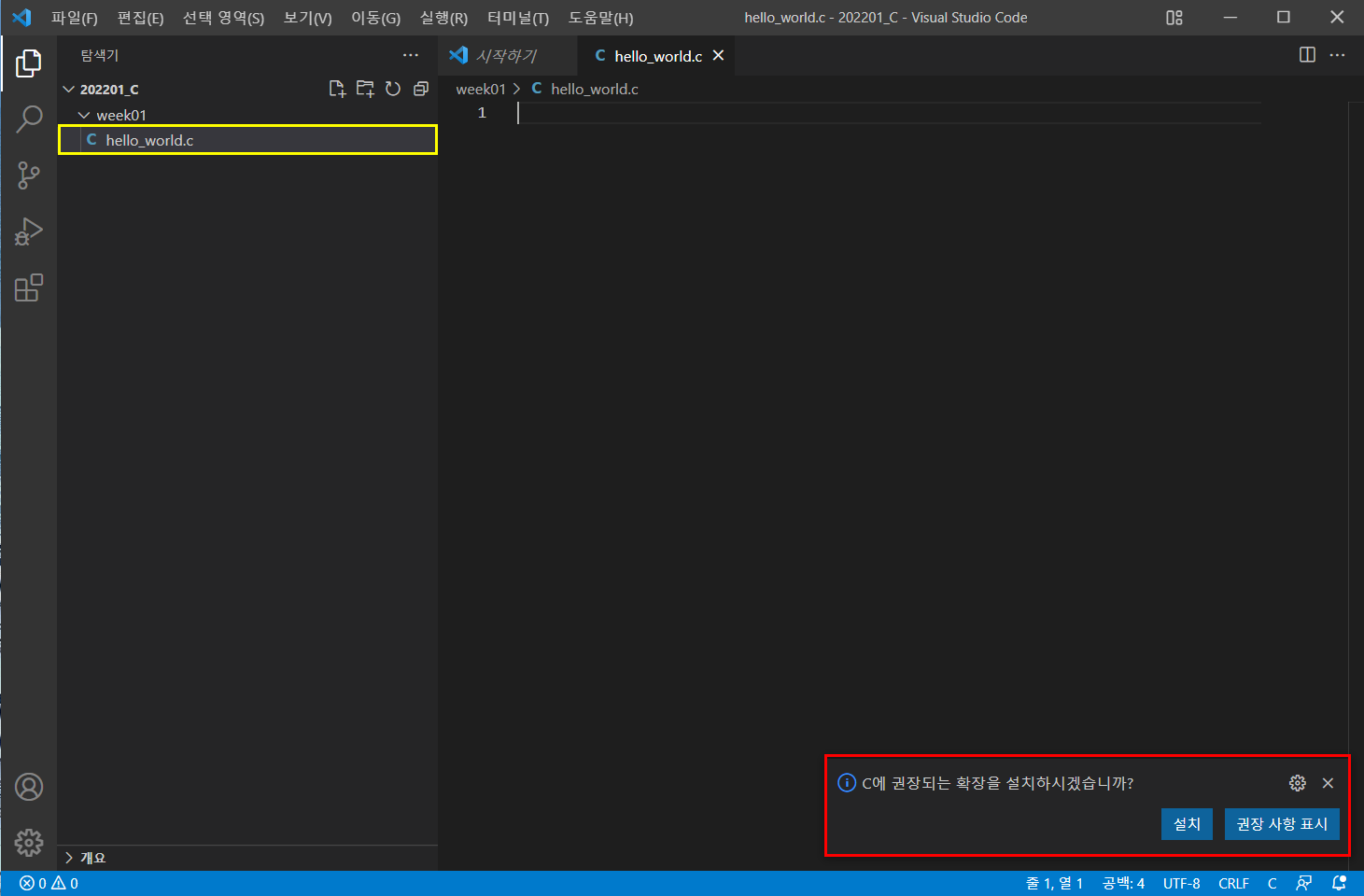
자동으로 확장팩을 설치하고 있습니다. 중앙에도 확장팩 9개가 설치되고 있는 것이 보입니다.
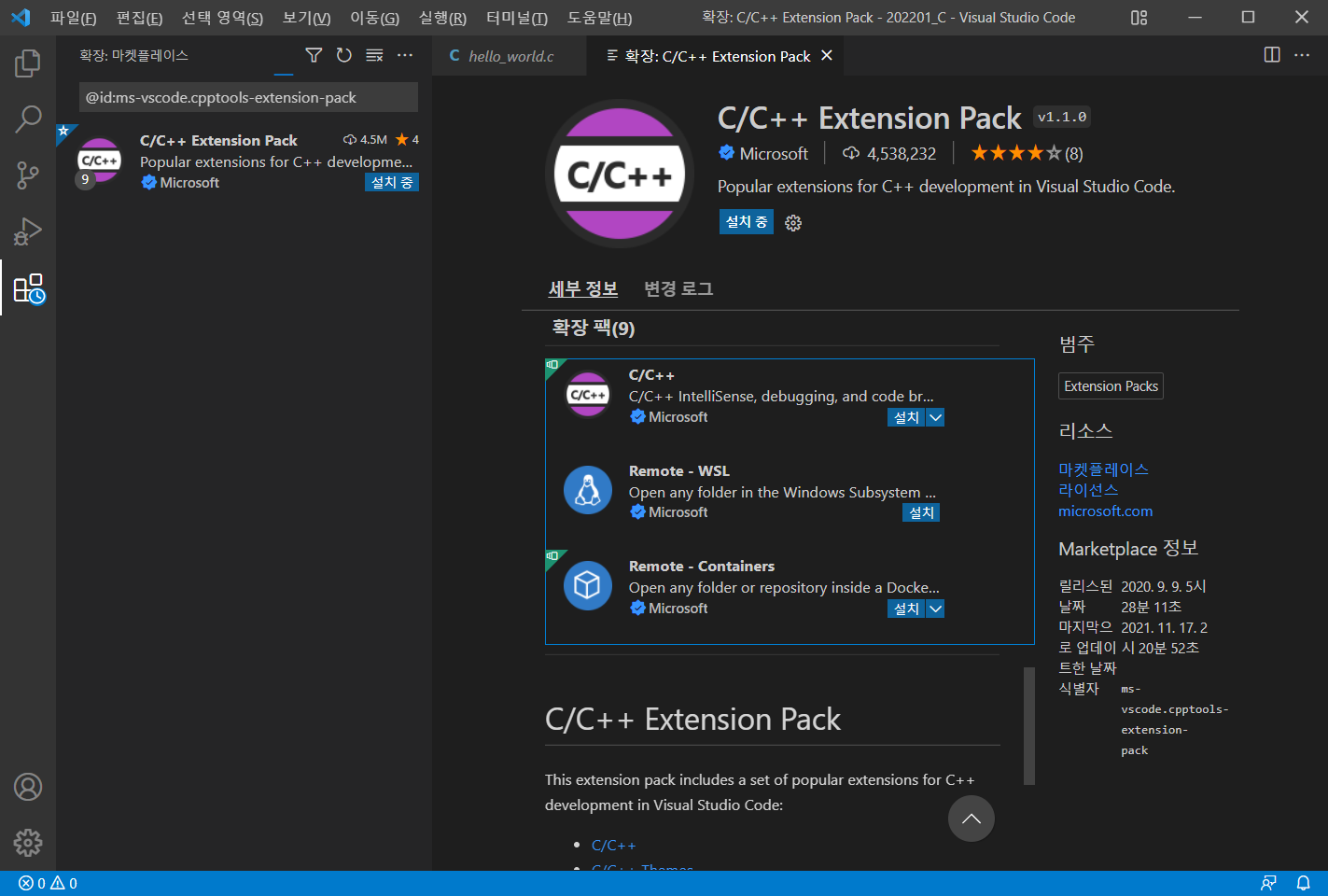
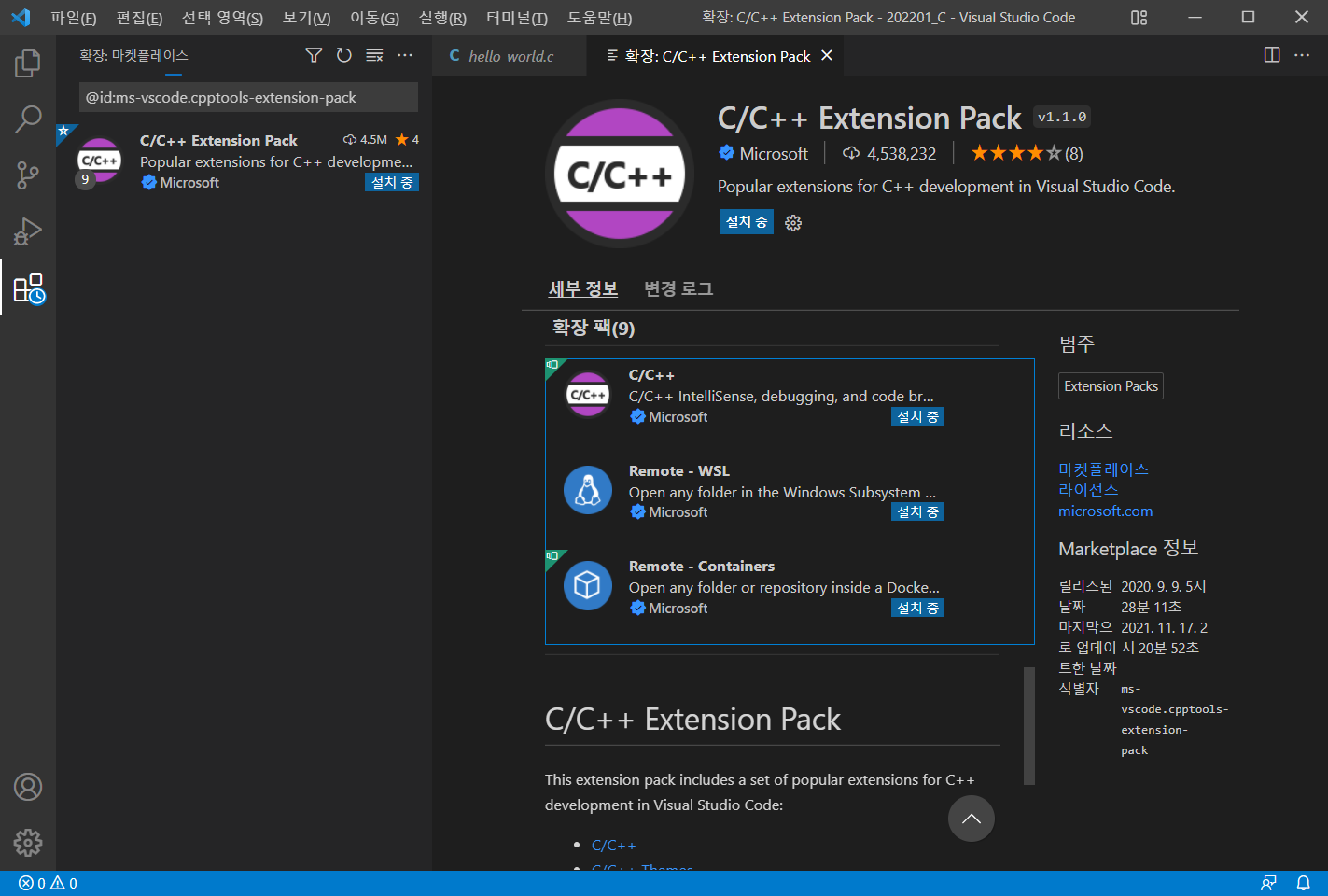
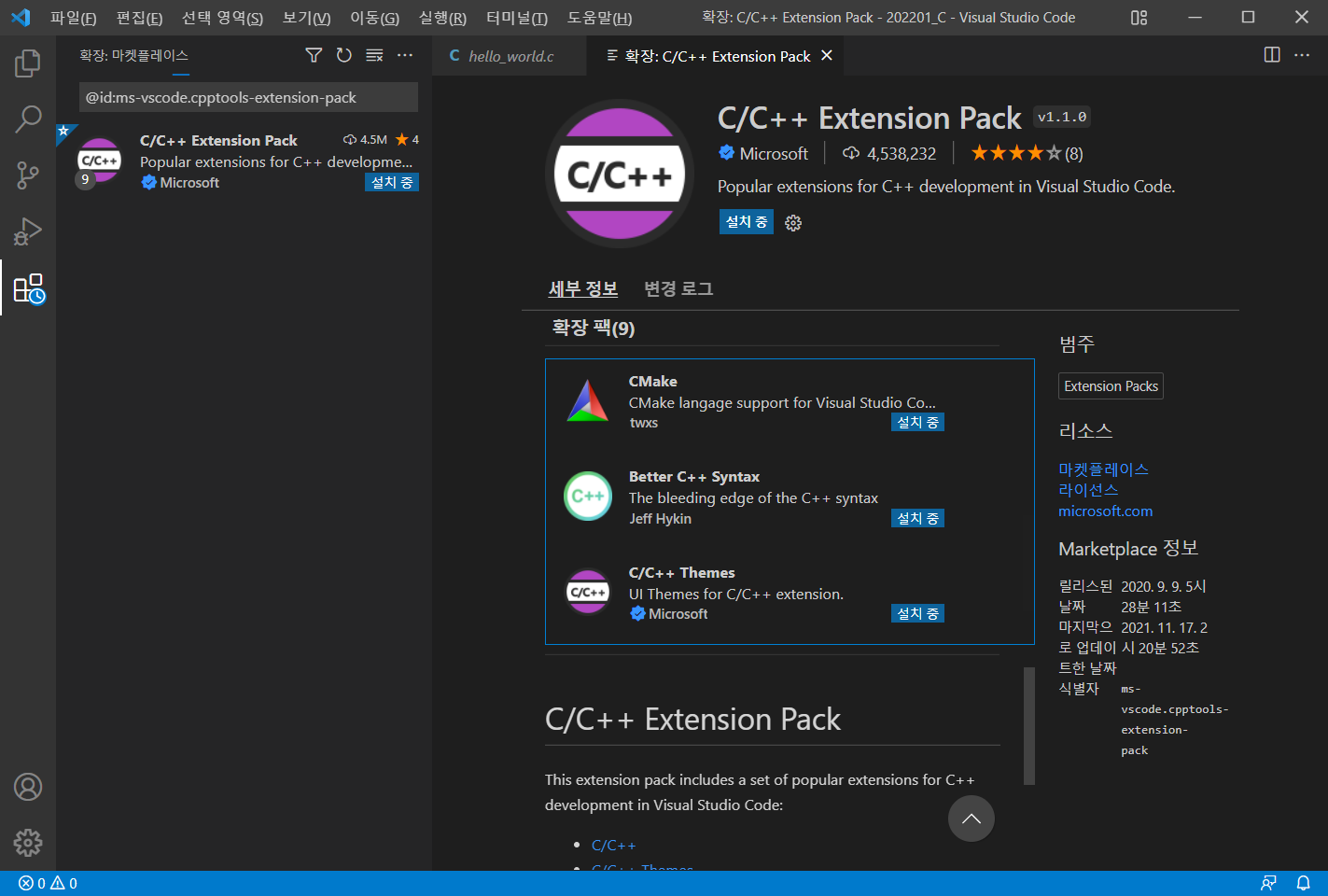
2-4. "Hello World!" 출력해보기
필요 없는 창들은 모두 닫고, 탐색기로 돌아가 hello_world.c 파일을 선택합니다.
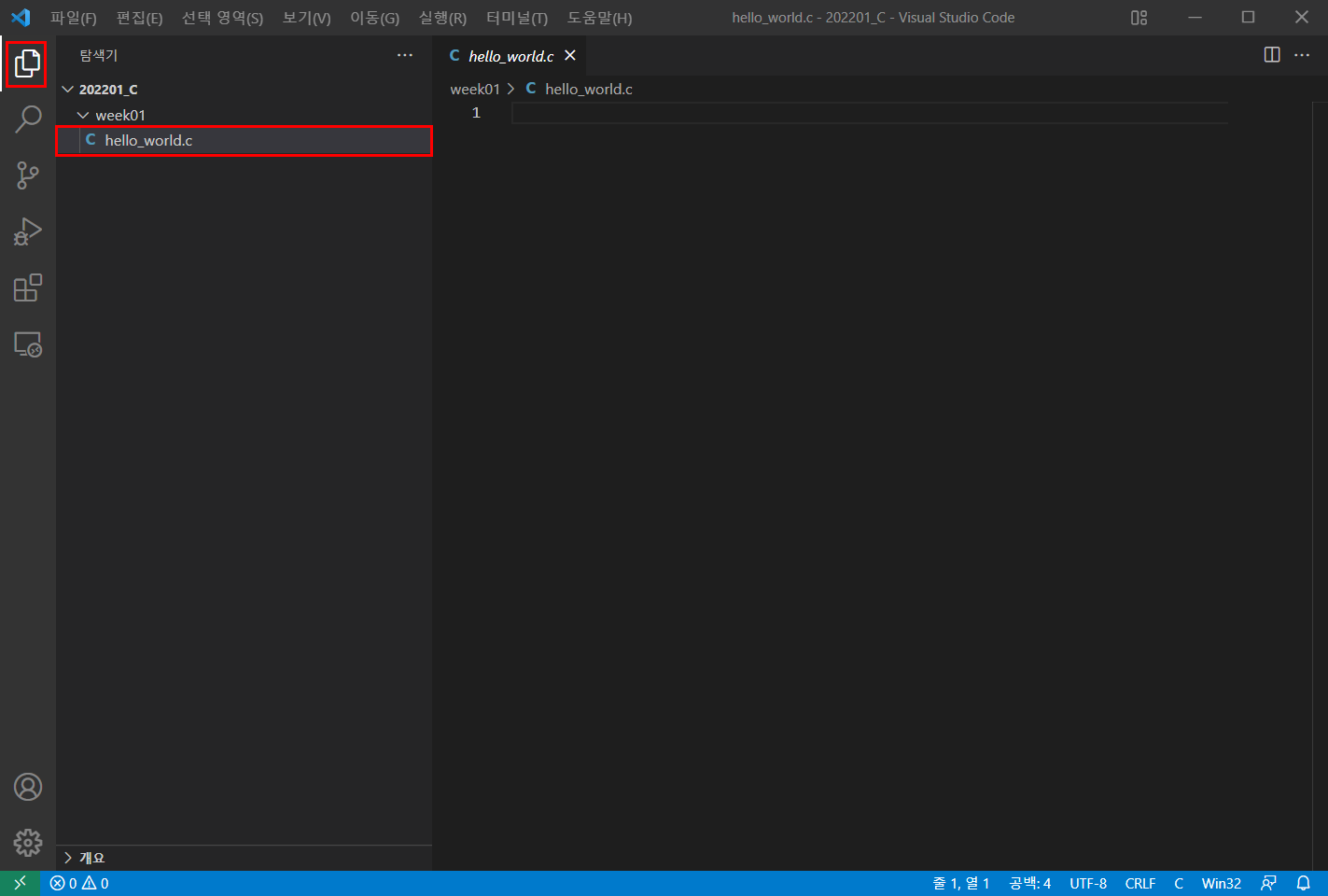
코드를 작성해 봅니다. '1개가 저장되지 않음'이 뜨고, hello_world.c 라는 파일이름 옆에는 하얀 동그라미가 보입니다. 파일을 저장하지 않았을 때는 이렇게 보입니다. ctrl+s를 눌러서 저장해줍니다. [파일]-[저장] 메뉴를 사용해도 됩니다.
#include <stdio.h>
int main(void) {
printf("Hello World!");
}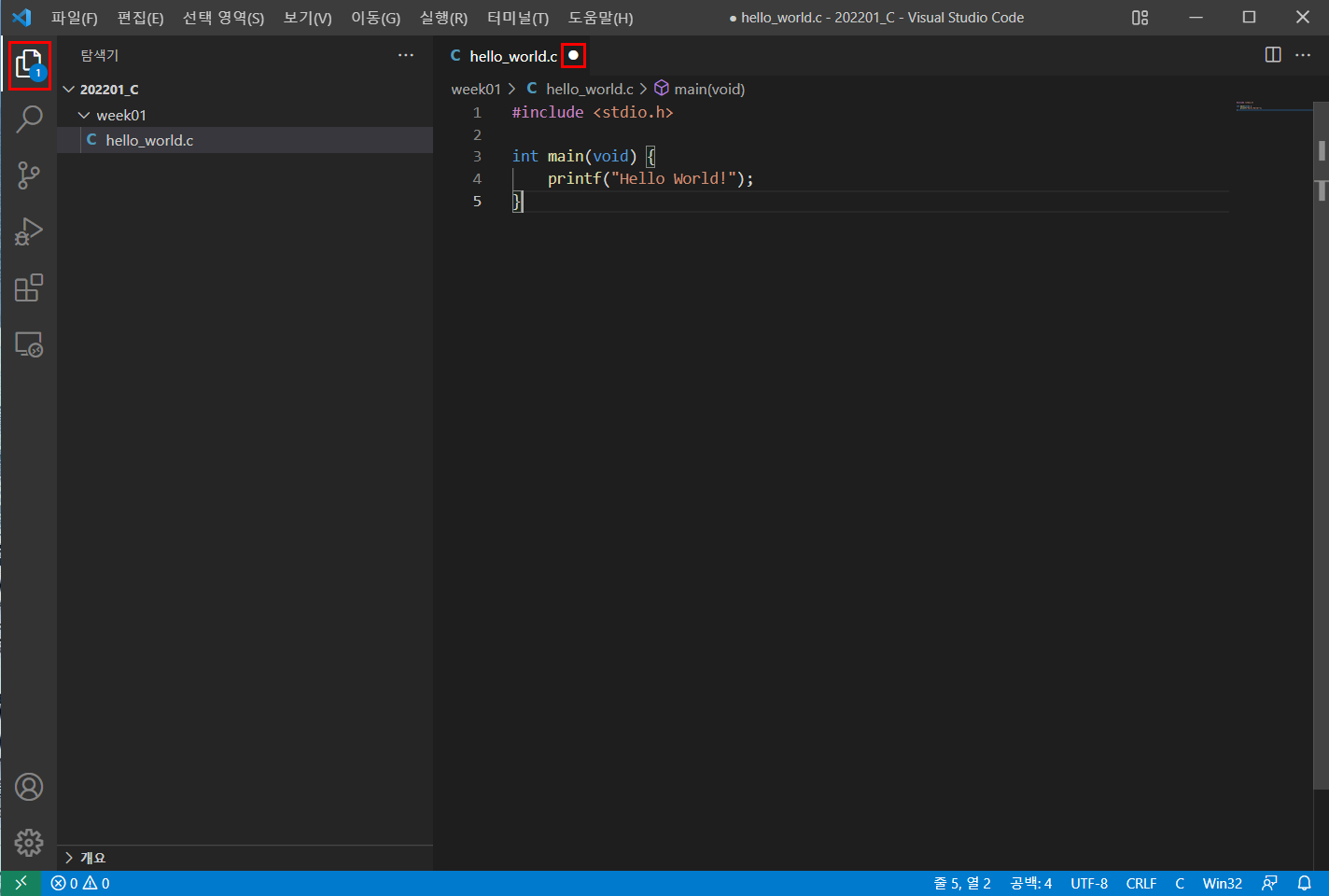
동그라미가 x표시로 바뀐 것을 볼 수 있습니다. 저장을 하지 않으면 실행이 되지 않습니다.
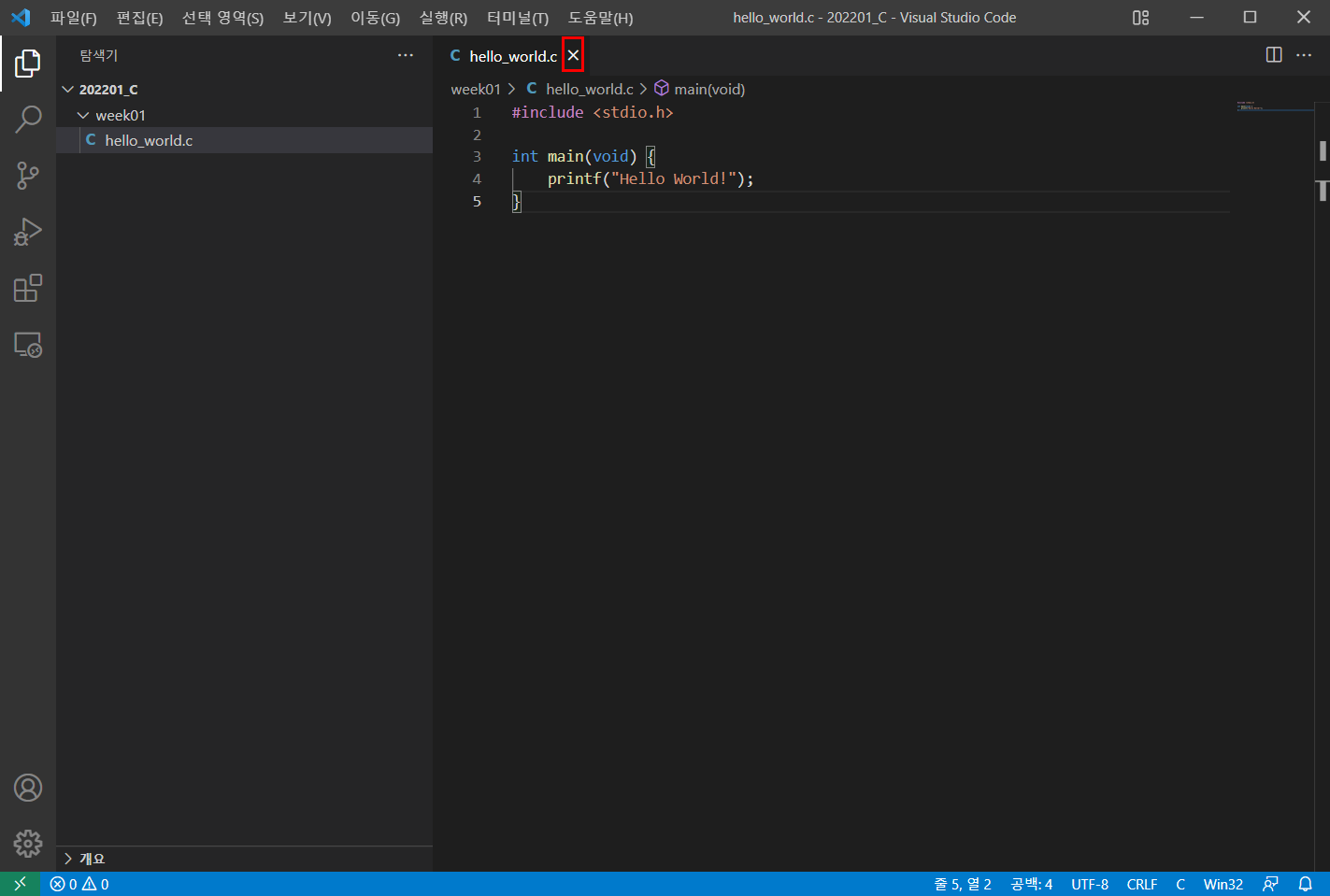
여기까지 했으면 ctrl+F5를 눌러서 실행을 해봅니다. Hello World! 라고 출력이 되는지 확인합니다.
(저장을 하지 않으면 이렇게 에러 메시지를 보여줍니다.)

실행버튼이 없어서 불편하다면 마켓플레이스에서 code runner를 검색하고 설치합니다.
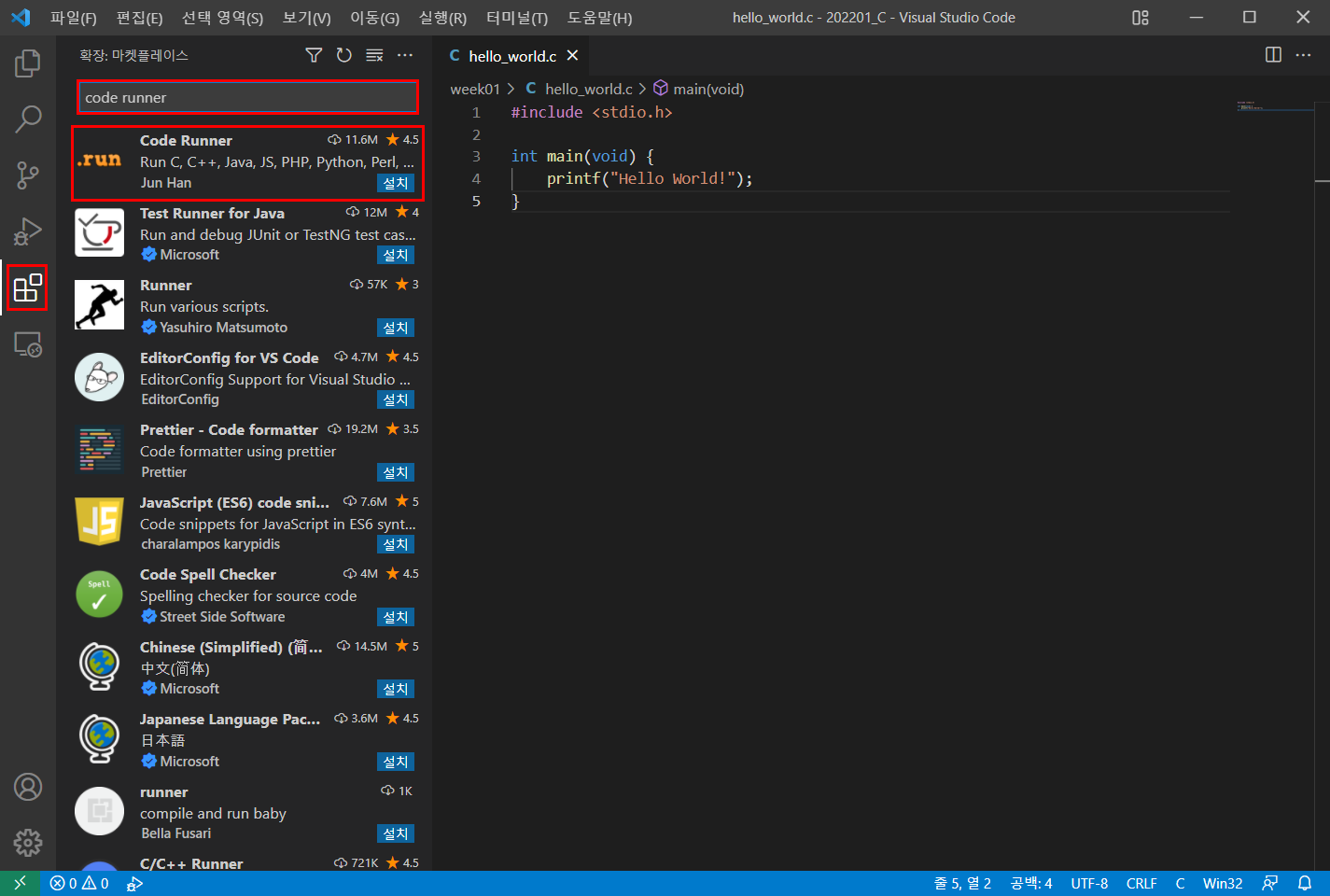
오른쪽 상단에 실행 버튼이 생긴 것을 볼 수 있습니다.
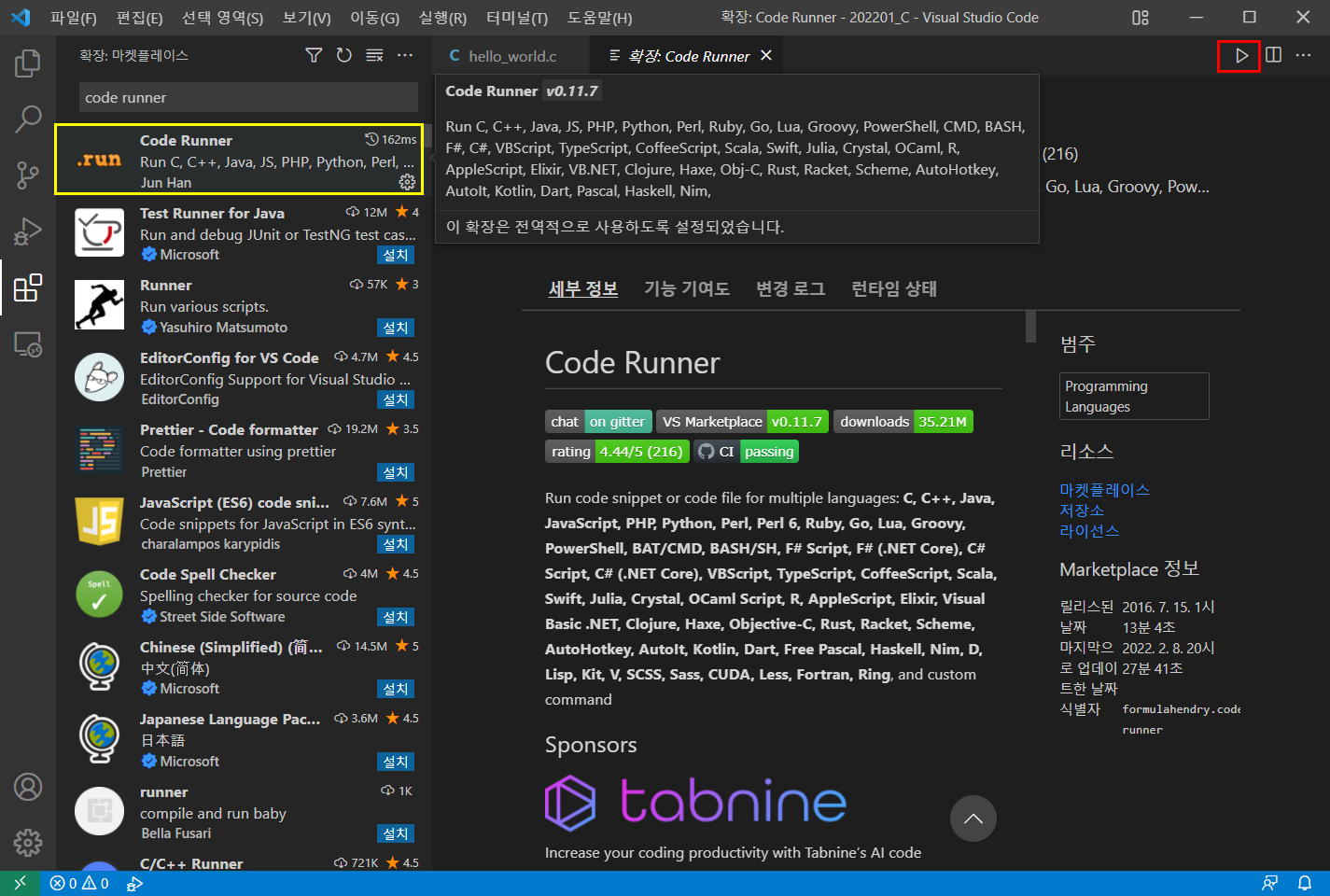
필요 없는 창은 모두 닫고 다시 코드로 돌아와 실행 버튼을 클릭합니다.(또는 ctrl+F5를 누릅니다.) 출력창이 열리고 Hello World!라고 출력되는 것을 볼 수 있습니다.
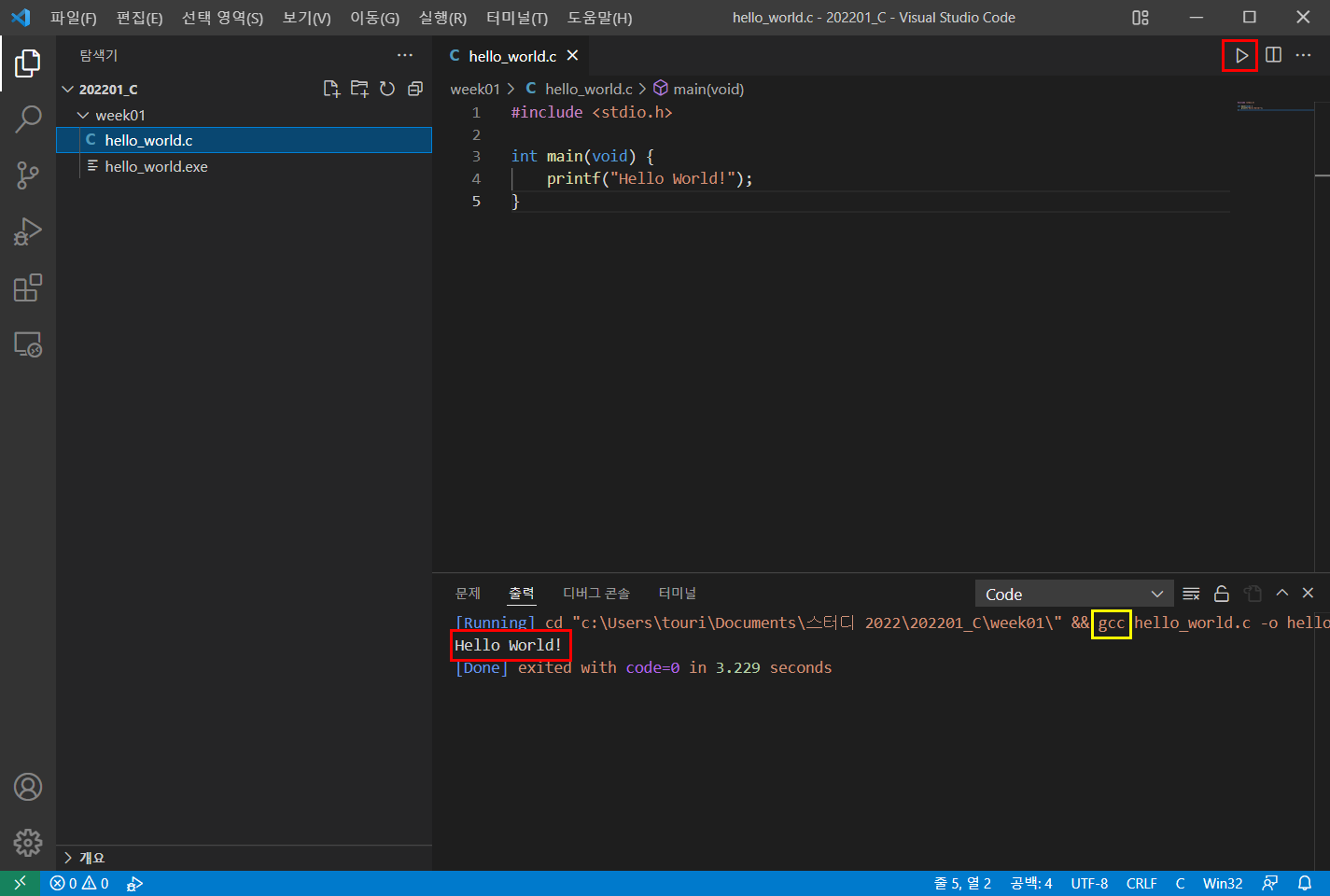
눈치챘겠지만, 마켓플레이스에서 Extension을 먼저 설치하고 나서 탐색기로 이동해 폴더를 만들고, 파일을 만들고, 파일을 작성해 실행시켜도 됩니다. Extension은 'C'를 입력해 검색하면 됩니다. 다른 언어를 사용하는 방법도 같습니다.
컴파일러 설치 - 환경변수 설정 - 재부팅 - VS Code 실행 - Extension 설치 - 프로그램 작성 -실행
C와 Visual Studio Code 세계에 오신 것을 환영합니다! 새로운 프로그램도 만들어서 실행해 보세요.
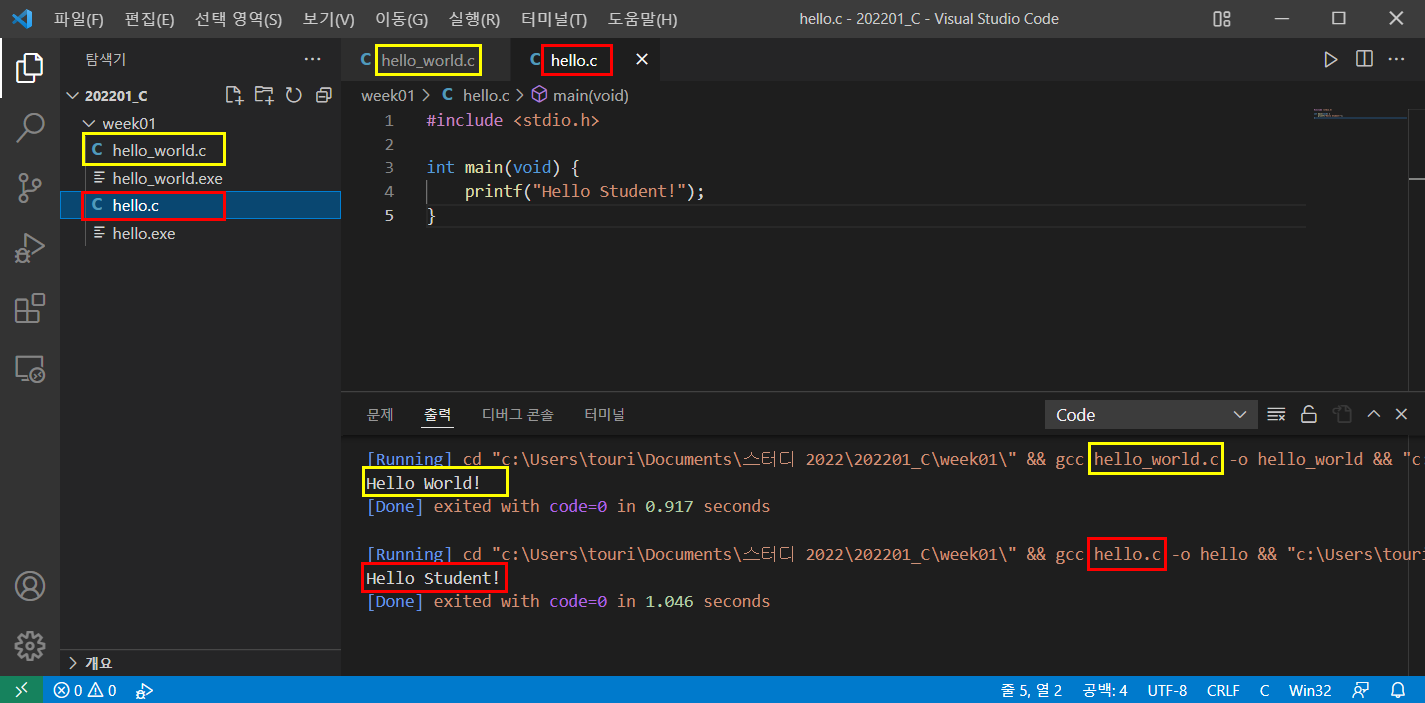
[부록] Visual Studio Code 제거
(1) 프로그램 추가/제거에서 Microsoft Visual Studio Code를 찾아서 제거합니다.

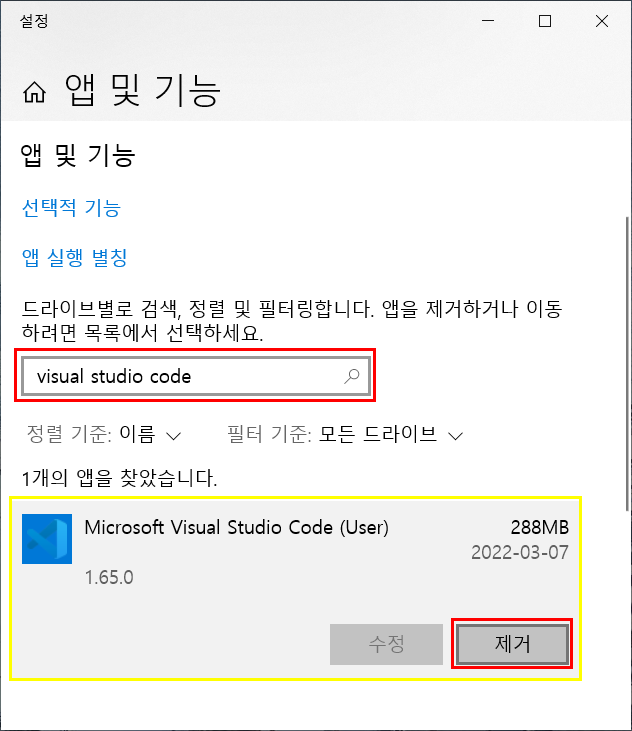

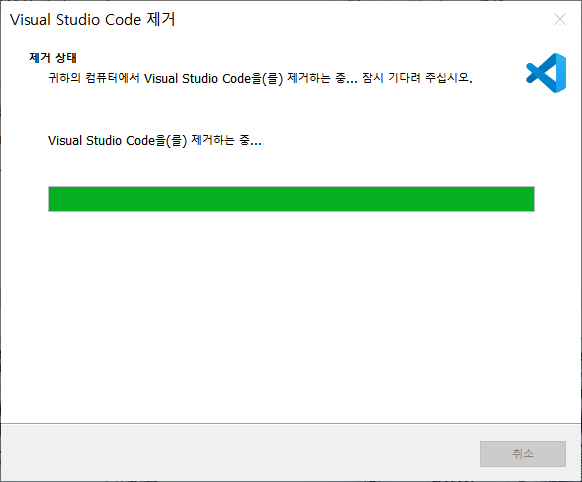

(2) 다음 폴더를 찾아서 삭제합니다.
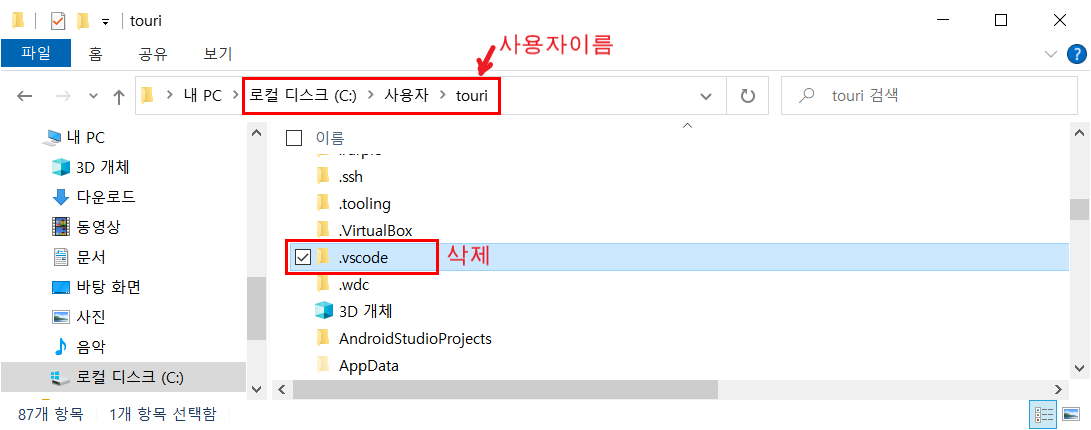
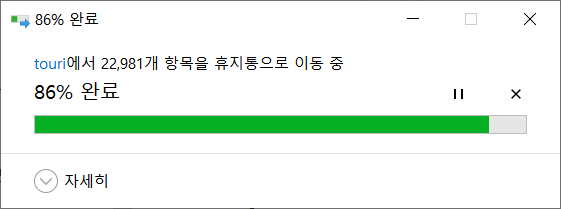
(3) 이 폴더도 찾아서 삭제합니다.